This is a common Windows Defender 0x80070015 error that has been encountered by users in multiple applications in Microsoft Windows. If we look closely, then it’s clear that 0x80070015 error commonly occurs in:
- Windows Update
- Windows Defender
- Microsoft Store
- Windows 10 installation
Although the error code is similar in all the cases, the reason and the issue itself is usually different.

I will cover all the applications in which 0x80070015 error occurs and provide some simple method to fix this issue.
Quick Overivew
Reasons the error 0x80070015 is showing up in your PC
Let’s first find out the main reason behind this error code.
During Windows 10 installation:
The Installation process is stalled abruptly with the error message: “Windows cannot install the required files. The file may be corrupt or missing. make sure all files required for installation are available and restart the installation.”
This is due to:
- Because of a corrupted or faulty drive
- Corrupted Windows installation files
- Damaged media which contains Windows 10 installation files (like a USB drive or CD)
In Windows Defender:
This error has mostly occurred when users tried to do a Custom Scan, the reasons can be:
- Because of interference of third-party antivirus software
- Bugs in Windows defender files
In Microsoft Store:
While trying to download a new application, the error 0x80070015 is encountered because of:
- Conflicting Softwares (running in the background) or startup items
- Bugs in system files
- Development mode is turned on
In Windows Update:
- Bugs in system files
- Abnormal behavior of Windows Update services
Methods to fix the error 0x80070015 in all the applications
How do I fix 0x80070015 error that appears on my system with Windows Defender? I have explained some simple ways to fix this problem:
To fix it for Windows 10 Installation
Note: If you are using a USB drive to install Windows 10 and are encountering the error, then you should try plugging the drive in another port and see if it works before following the steps below.
Run the check disk utility (CHKDSK)
This is a simple and fast way to fix if there is an error on hard disk.
1) Open command prompt as admin from the start menu
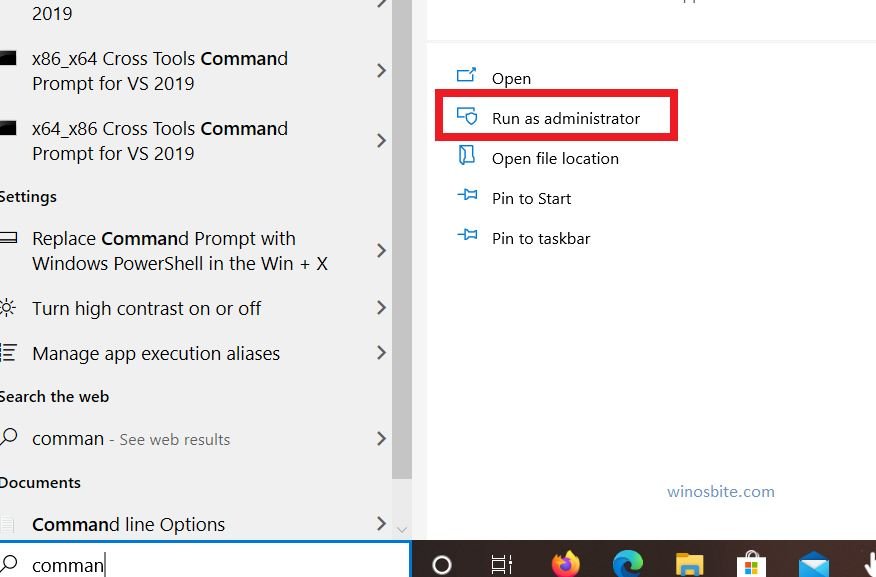
command prompt
2) Copy-paste or type the command then press ENTER
chkdsk C: /f /r
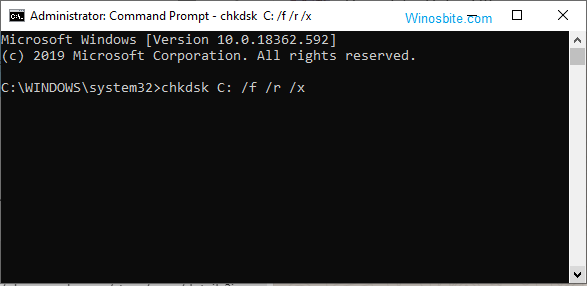
Press ENTER after writing this command
3) If the text “Chkdsk cannot run because the volume is in use by another process.” appears, press Y then ENTER
4) Restart your PC, the chkdsk utility will check your volume for errors and fix them during the restart.
See if the problem is resolved.
Create installation media using a USB drive
If you are already using a pen drive for the installation, you should format it and create the installation drive again. If you are using a CD, and encountering the error, maybe the CD is damaged and you should use an NTFS formatted USB drive (Minimum capacity required: 8 GB).
1) Go to this official Windows 10 site
2) Click on Download tool now under Create Windows 10 installation media

3) An application named Media creation tool will be downloaded, open it
4) Accept the terms and conditions, and choose the option Create installation media
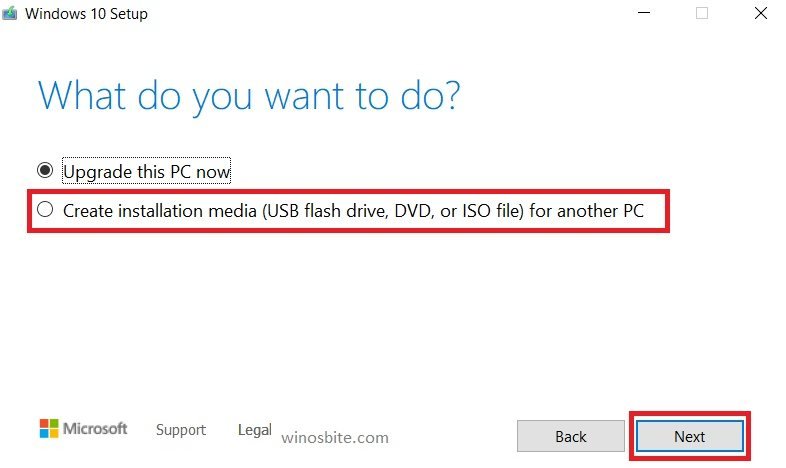
5) Make sure your USB drive is plugged in properly, follow the instructions on the application to create a bootable drive.
If none of the methods worked, your drive (HDD or SSD) may be damaged. You might have to replace the faulty drive with a new one.
To fix for Windows Defender
Note: Make sure that you are not running third-party antivirus software. The error 0x80070015 in Windows Defender is most commonly caused due to another antivirus software running.
If you don’t have any third-party antivirus software installed and are still encountering this issue, try the methods below.
Updating the virus and spyware definitions
1) Click on Windows logo, type Windows Security and select it
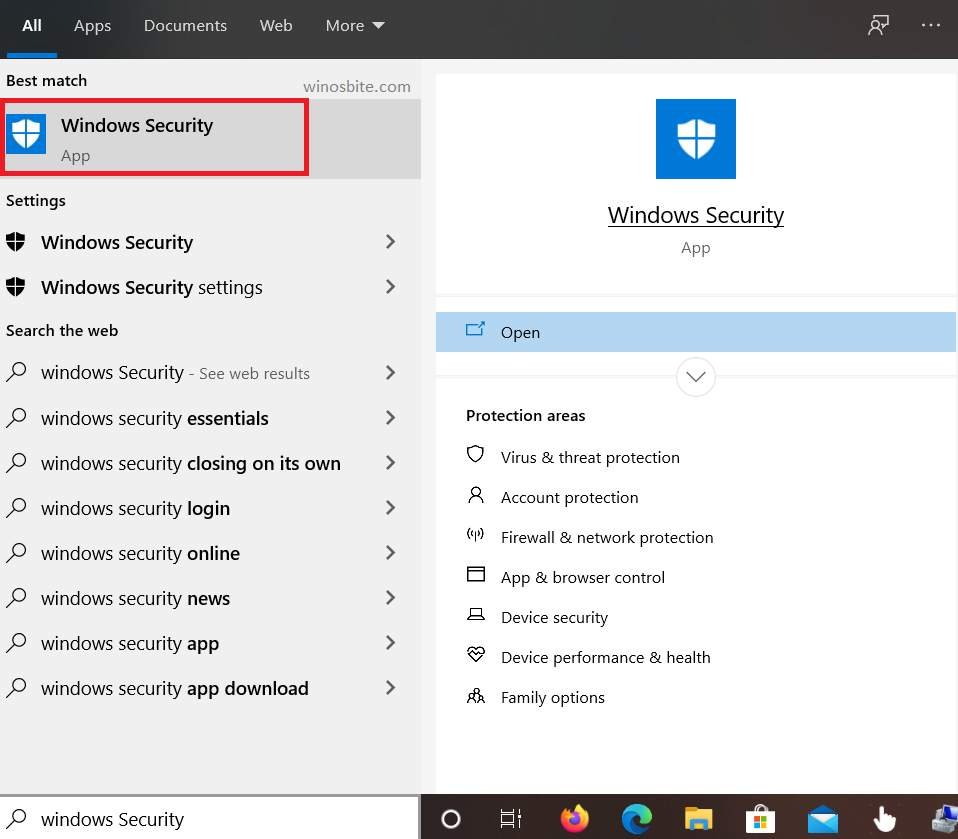
2) Click on Virus and threat Protection
3) Click on the Check for updates button under Virus and threat Protection updates option

4) Check for updates; in case there are available updates, install them.
If you are looking for software like Windows Defender then you may try these to keep your system secure.
Restoring the system using Recovery
If recent updates are the cause of the error in the Windows defender, then we can always revert those changes to fix the issue.
1) Search of Recovery in the start menu and click on it
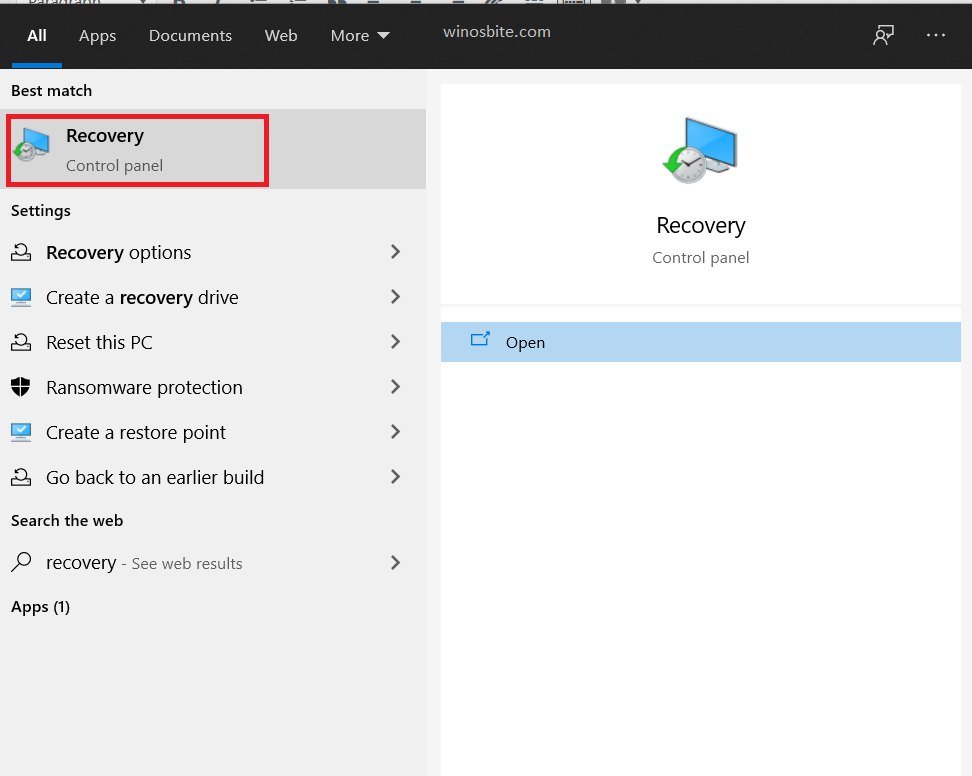
2) Click on Open System Restore
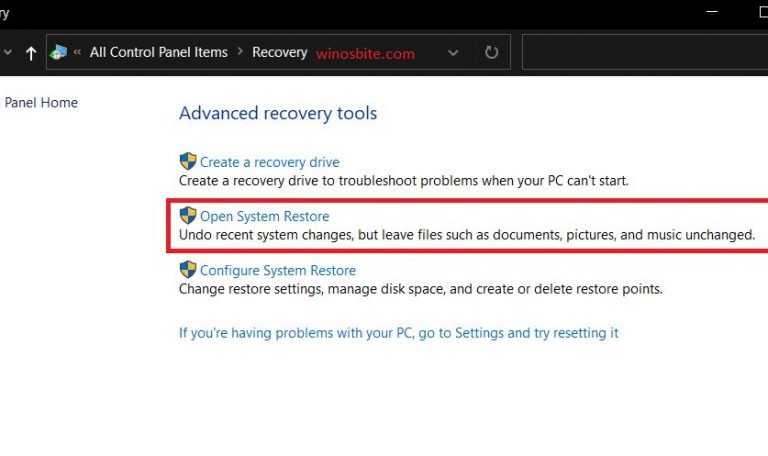
3) Click on next and choose a restore point
4) Click on Finish and the restore process will take place.
To fix for Microsoft Store
Resetting Microsoft Store
There is an inbuilt application to reset Microsoft Windows Store, called WSReset.exe. It is a command application, to open it-
1) Search for wsreset in the start menu and click on it
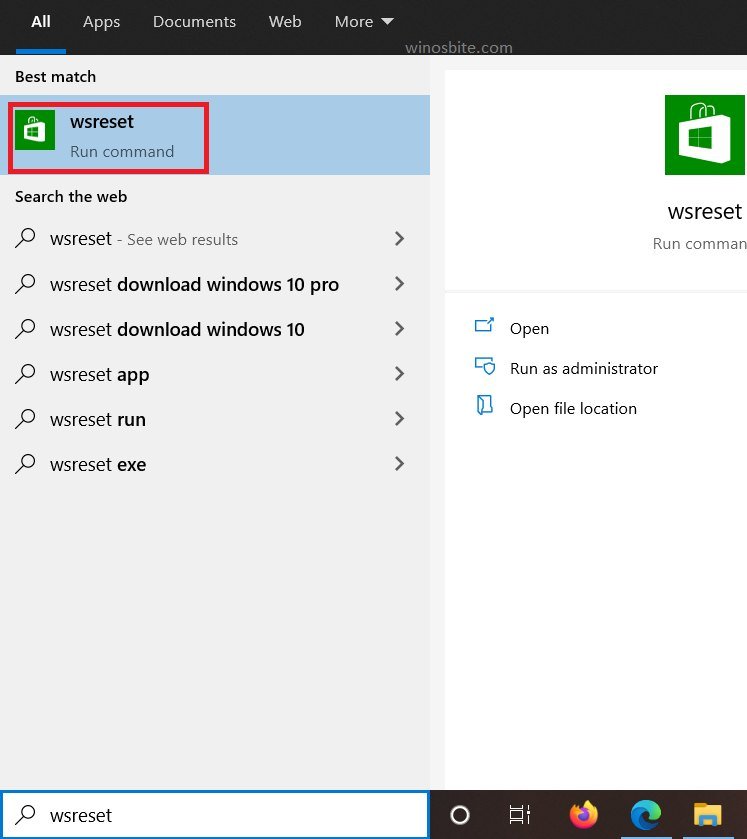
2) A blank command prompt with a blinking cursor will show up. This means the WSReset.exe application is running, leave it as it is.
3) WSReset.exe will close automatically and the Microsoft Store will open, check if the problem is resolved.
To fix for Windows Update
Sometimes the Windows Update stuck and not able to download the update. In that case, it is recommended to Stop and then Restart the Windows Update, here are the steps:
Resetting Windows Update Components
1) Open the command prompt (or PowerShell) as admin
2) Type in or copy-paste the following commands into the command line one by one and press ENTER after each
net stop bits
net stop wuauserv
net stop appidsvc
net stop cryptsvc
3) Go to the directory C:\Windows\SoftwareDistribution and delete all the contents of the folder (SoftwareDistribution is a cache folder and it won’t affect the system if we delete it)
4) Type in or copy-paste the following commands into the command line one by one and press ENTER after each
net start bits
net start wuauserv
net start appidsvc
net start cryptsvc
5) Restart your PC.
Deleting the CBS.log file
CBS.log is a text file that contains log files for component-based servicing (CBS). Some users on forums have reported that deleting (or just renaming) the file can fix the 0x80070015 issue for Windows update. But to do that, first, we will need to stop the Windows Update Services.
1) Press Windows + R to open the Run application
2) Type in services.msc and press ENTER to open services application
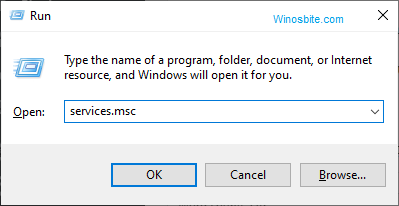
3) Look for Windows Update and open it

4) Set the startup type to manual and stop the service
5) Now go to the directory C:\Windows\Logs\CBS and delete (or rename) the file CBS.log
6) Go to the services application again and start the Windows Update service.
Download the update manually
You can download the update by going to the official Microsoft Update Catalog site: https://www.catalog.update.microsoft.com/Home.aspx
All you need to know is the update identification code and your system type, to learn that-
1) Go to Windows Update and note down the identification code of the update which you are having trouble with, for example, in the image below, KB4557957 is the identification code

2) Now press Windows + I to go to settings
3) Click on System
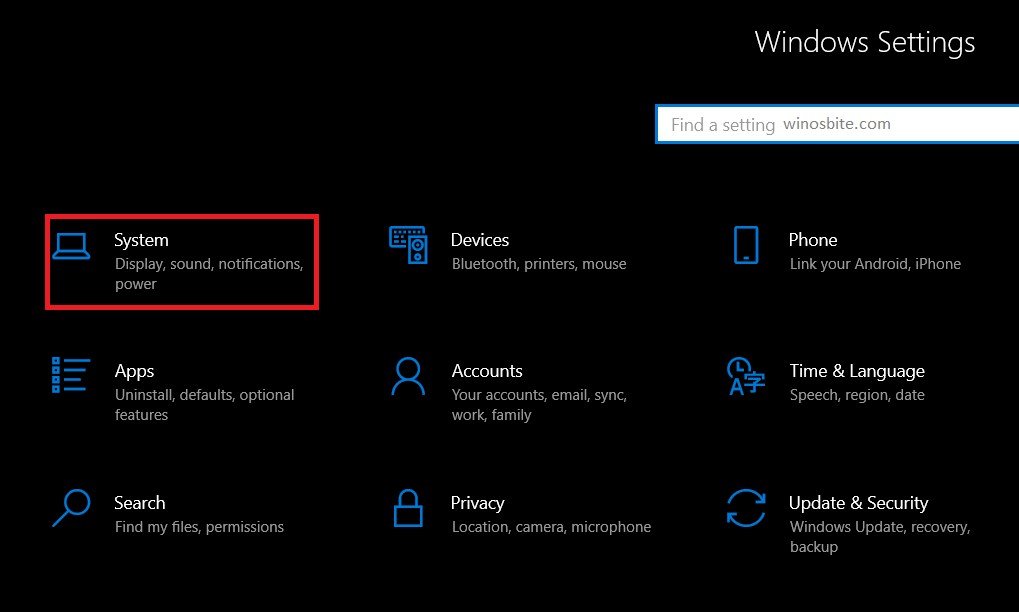
4) In the side panel, scroll down and click on About
5) In the main panel, note down your system type
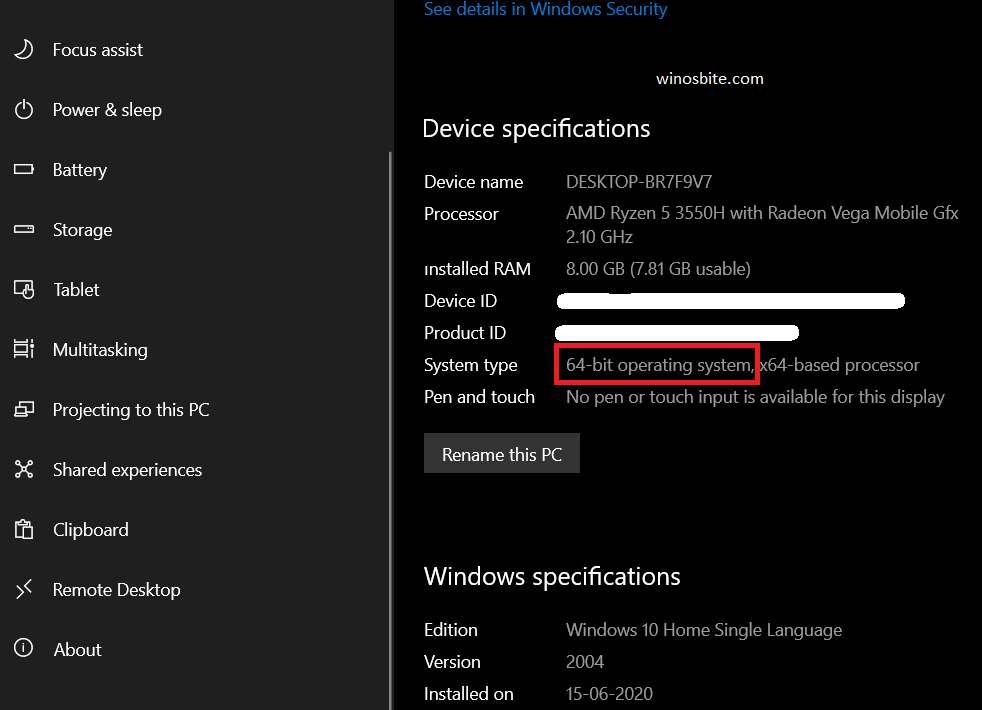
6) Now in the update catalog site, enter the identification code; A list of updates will appear
7) Now, choose the update according to your system type and click on Download button; Open the .msu file and install the update
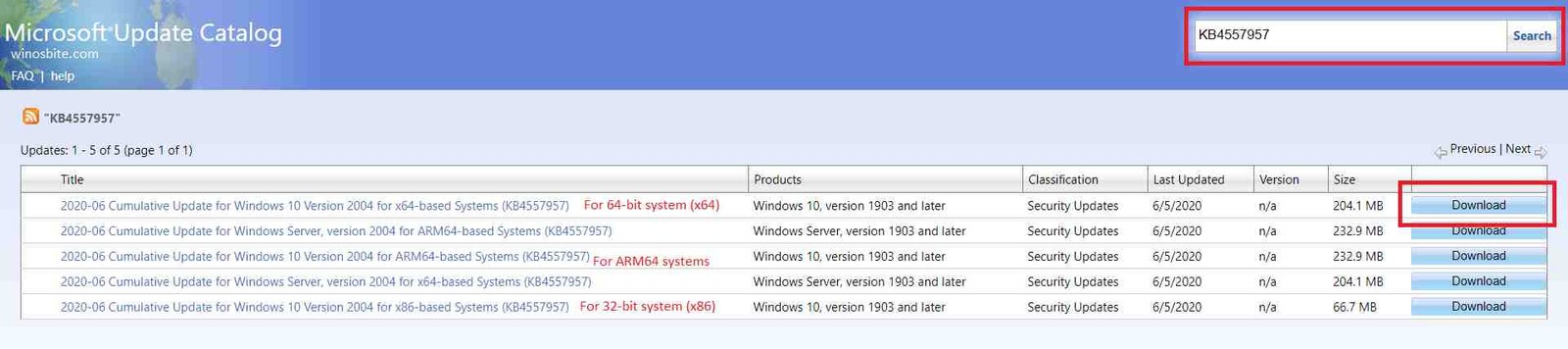
8) Restart your PC and the updates will be applied.
Perform an SFC and DISM scan
It may be possible that due to corrupted files the Windows Defender error 0x80070015 code appears. But, this can be fixed by running the SFC and DISM scans.
1) Run command prompt as admin
2) Type sfc/scannow and press ENTER in the command prompt window and wait for it to finish

system file checker verifies the integrity of system files
3) After SFC scan has finished, ENTER DISM /Online /Cleanup-Image /RestoreHealth
4) After DISM restore has finished, check if the problem persists.
Reset your PC
This method will help you reinstall Windows 10 without losing your files and settings. This is the last resort in case none of the methods work. Resetting your PC replaces the potentially corrupted system files with fresh working ones. This process takes some time depending on your systems specification.
1) Search for Reset this PC in the start menu

2) Click on Get Started
3) Select Keep my files option
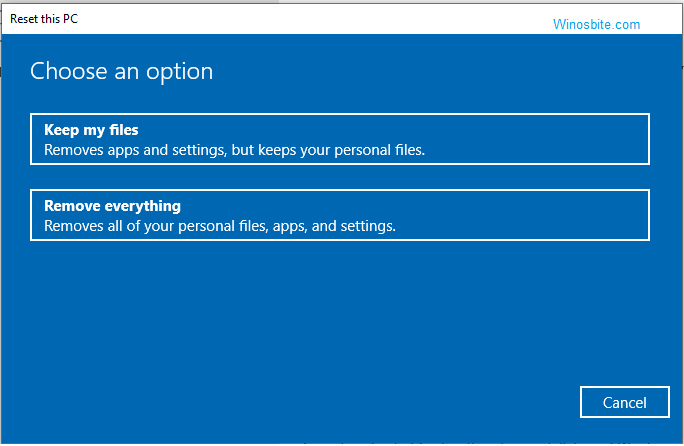
4) Let Windows reset your PC.
Conclusion
If you have followed the article carefully, the problem should have been resolved as I have included all possible methods to fix it.
I will also recommend using dedicated antivirus to keep your PC safe. Although the Windows OS downloads the latest updates from time to time, but it’s always a good idea of having a restore point in your PC.
In case you have feedback to give or queries to make, kindly leave a comment below or contact us.

