Error code 0x800f0805 corresponds to a Windows update error encountered by users while trying to download and install an operating system feature update. Windows update is an essential component of Microsoft Windows. All the bug fixes, security patches, and feature updates are delivered to our Windows PC via Windows update. 0x800f0805 error prevents users from updating the OS. Without having the latest updates, your PC can be vulnerable to bugs and viruses, and hence this problem should not be ignored under any circumstances.
Here, I will explain some details about this 0x800f0805 error and some simple ways to fix it.
Quick Overivew
What causes the error 0x800f0805 in Windows Update?
The error code 0x800f0805 is accompanied by the follow
 ing message
ing message
“Windows couldn’t complete the requested changes. Please reboot the computer and try again.”
Or simply the name of the update with the error code. For example, “2020-06 Cumulative Update for Windows 10 Version 2004 for x64-based Systems (KB4557957) – Error 0x800f0805”
The causes of these errors can be:
- Bugs in update delivery to your system – This means that there is no fault in your system, instead, the Microsoft servers are experiencing issues.
- Corrupted Windows files
Let us try to fix this issue using the following methods.
Methods to fix the error 0x800f0805
I have mentioned 6 different methods that can be used to get rid of this issue, let’s start!
Method 1: Using Windows Troubleshooter
This built-in feature can automatically identify and apply fixes to issues on your device.
1) Go to Windows Settings by clicking the gear logo in the start menu

2) Click on Update and Security
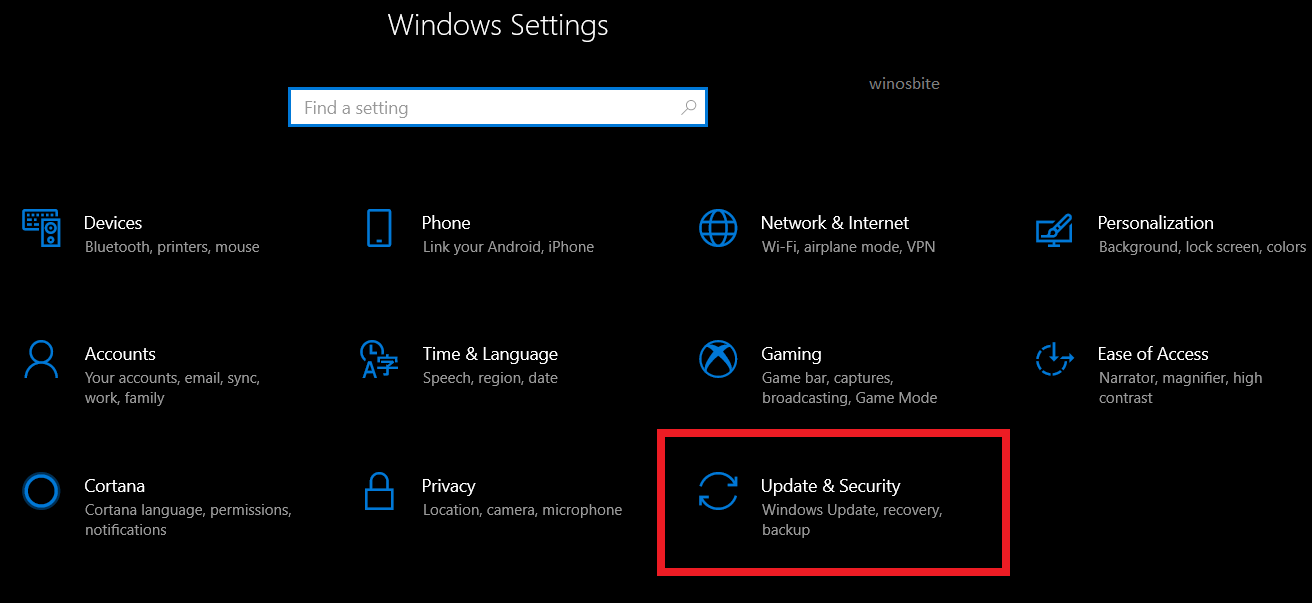
3) From the side panel, click on Troubleshoot

4) Choose Windows Update from the list of troubleshooters (If it is not showing, you may be using version 2004 of Windows 10. Click on Additional Troubleshooters to get the options)
5) Let the troubleshooter work and see if it can successfully fix the issues.
If the problem persists, check out the methods below.
Method 2: Manually downloading and installing the update
We can use the official Microsoft Update Catalog to download and install system updates manually.
1) Go to Windows Settings by clicking the gear icon in the start menu
2) Click on System and scroll down on the side panel to choose About option
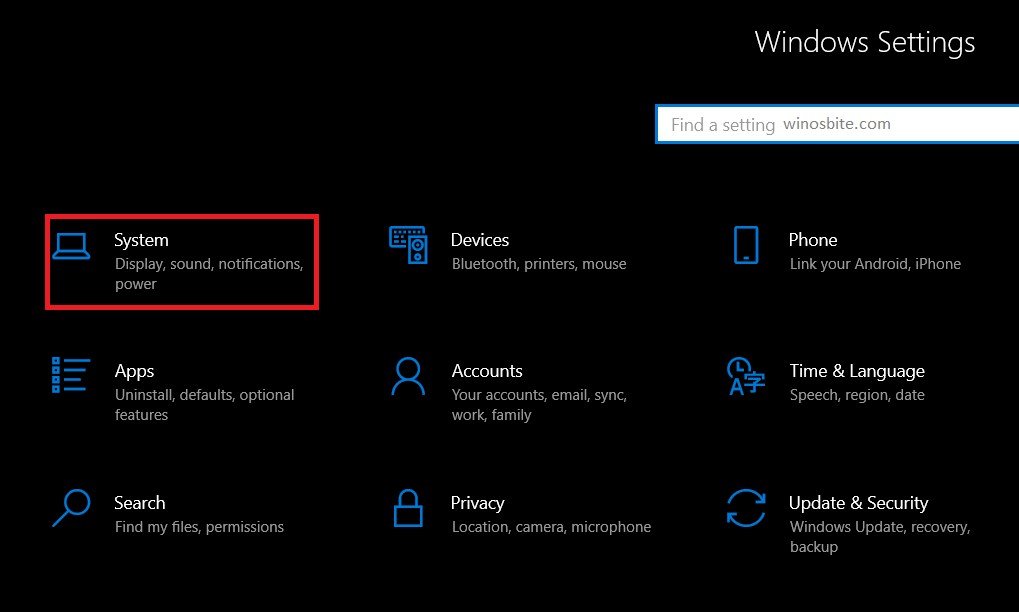
3) Check whether your OS is 64-bit or 32-bit
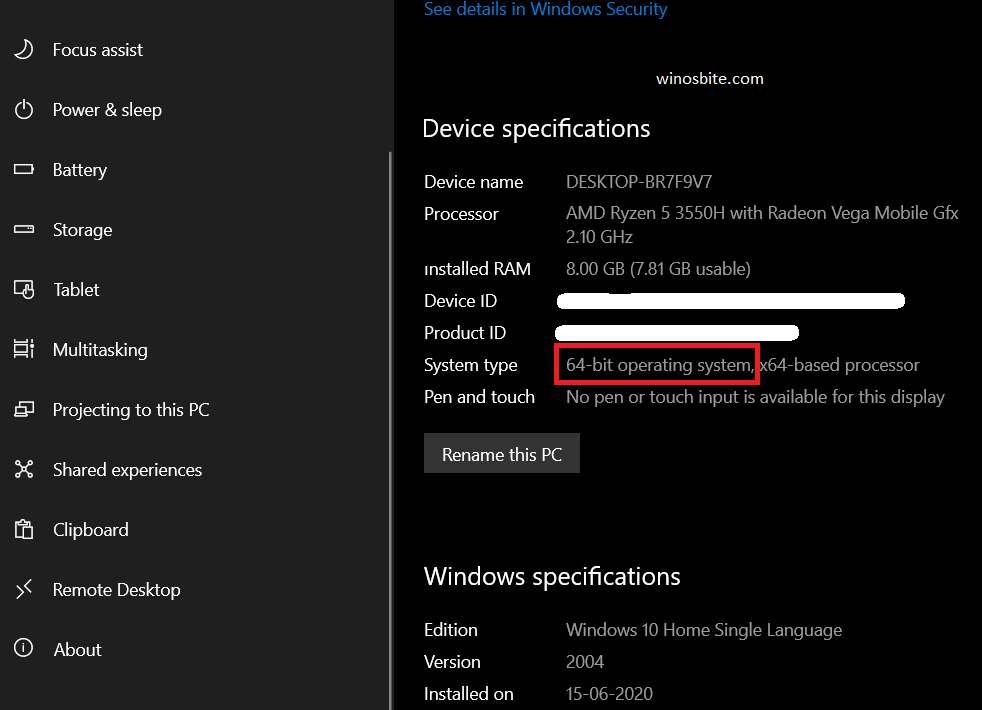
4) Now go back to Settings and click on Update and Security
5) Write down the update code; For example, in the below image, KB4557957 is an update code for a cumulative update. If you can’t see the update code, click on View Update history and check for the failed update installations.

6) Click on this link: https://www.catalog.update.microsoft.com/Home.aspx
7) Search for the update code by entering it into the search bar of Microsoft Update Catalog
8) Download the update manually based on your system type (x64 for 64-bit and x86 for 32-bit)
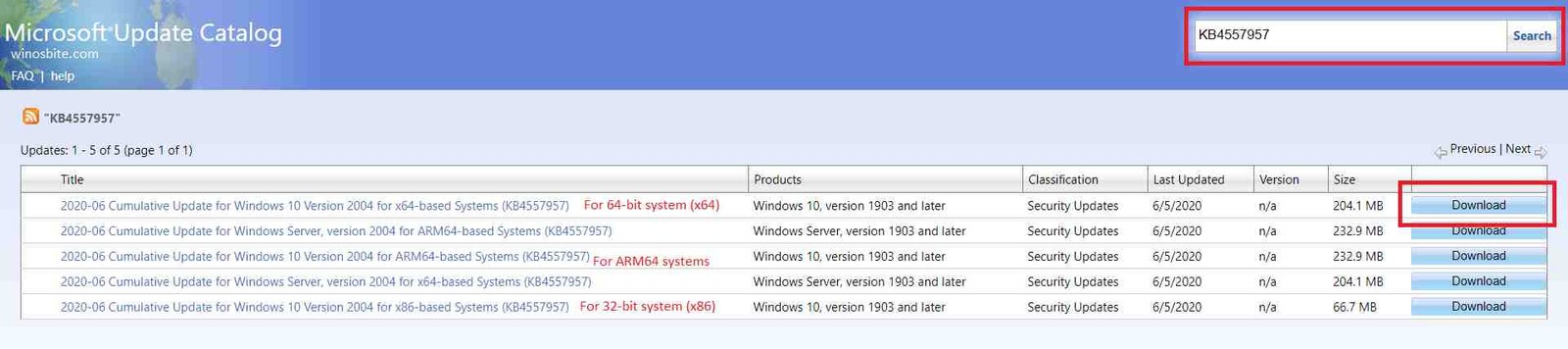
9) A .msu file will be downloaded, all you have to do now is to click on the file after it has finished downloading and install it.
10) Restart your PC and the new update will be applied.
This method will certainly work for installing the updates.
Method 3: Using System File Checker (SFC)
1) Search for command prompt in the start menu and run it as admin

2) In the cmd window, type the following command and press ENTER
-
sfc/scannow

system file checker verifies the integrity of system files
3) Wait for the process to finish and check if the problems are resolved.
Method 4: Using DISM
We recommend using a DISM scan after using SFC.
1) Open command prompt as admin like in method 3 above
2) Type the following command and press ENTER
-
DISM.exe /Online /Cleanup-image /Restorehealth
3) Let DISM restore the health of your PC.
Method 5: Resetting Windows Update components
This method will reset the Windows Update.
1 Launch the command prompt using admin privilege
2) Copy-paste the following commands one-by-one (Press the ENTER key after each command)
net stop bits
net stop wuauserv
net stop appidsvc
net stop cryptsvc
3) Go to the directory C:\Windows\SoftwareDistribution and delete all the contents of the folder 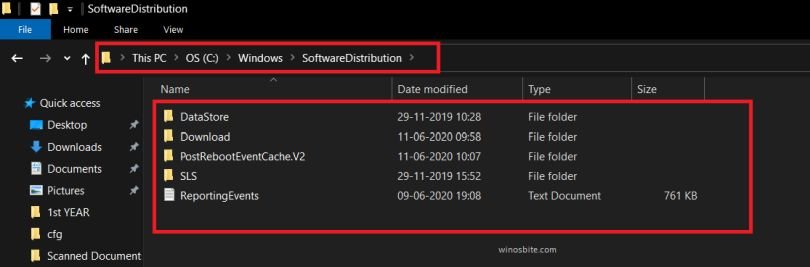
4) Now in the command prompt, enter the following commands one-by-one
net start bits
net start wuauserv
net start appidsvc
net start cryptsvc
5) Restart your PC and check if the problem is resolved.
Method 6: Reset your PC
If none of the above methods worked, you can freshly reinstall your OS without losing any files or settings by using ‘Reset this PC’ feature.
1) In the Start Menu, search for Reset this PC

2) Click on Get started
3) In the next window, choose the Keep my files option
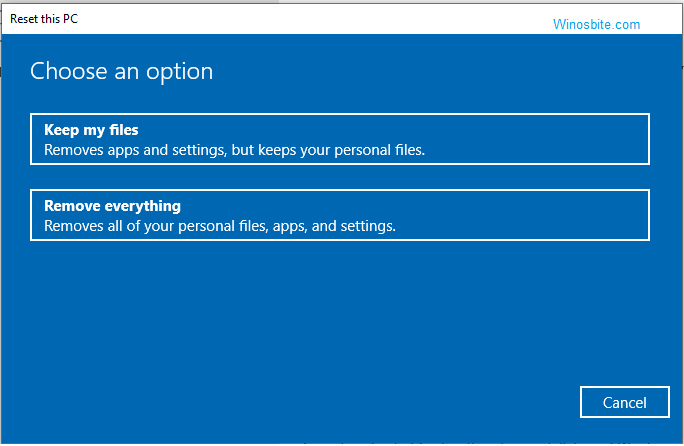
4) Let the reset process run, it may take a while.
Conclusion
0x800f0805 is not a complicated error and can be fixed very easily. We have included all the possible methods to fix this issue. We would love to hear your feedback or queries, please leave a comment below or contact us.
Other similar error:

