Error code 0x8024200D is encountered in Windows 10 operating system when an update is downloaded and installed on it. Usually, this error code appears when the downloaded update file is either incomplete or corrupted.
What is it?
When the Windows 10 downloaded the file and trying to install the update, it shows below error messag:
“Installation Failure: Windows failed to install the following update with error 0x8024200D: Feature update to Windows 10, version 1709.”
This error occurs mainly because of an issue in the Update components that have been downloaded. Hence, it hinders the update installation process.
Causes
The main reason behind the Error Code 0x8024200d are:
- Missing/ Corrupt Windows update components
- Service issues with Windows Update
- A software conflict with anti-virus installed in the system where the latter may reject some file components of the update file.
- Broken/ corrupt temporary installation files
How to fix Windows Update Error Code 0x8024200d?
There are few ways that can be used to fix the Error 0x8024200d on your windows system, I have provided few methods that can be used:
Quick Overivew
Using Cleanmgr
1) Press Windows+R button together
2) Type cleanmgr and click on OK
3) Select these files from the radio button:
- Temporary Internet Files
- Recycle Bin
- System error memory dump files
- Temporary Files
- Temporary Windows installation files
- Previous Windows Installation
- Windows Setup temporary files
4) Then, click on Clean up system files

6) Let the disk cleanup scan the files and then click on OK
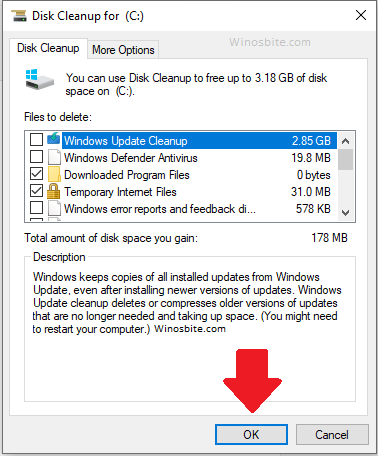
7) Now restart your system and install updates again
You can also execute the above step using disk cleanup command line, details are provided here.
Using System File Checker ( SFC ) Scan
1) Click on the Start type Command Prompt
2) Right-click over it and choose Run as administrator
3) Type sfc /scannow in the command window and press the Enter key.
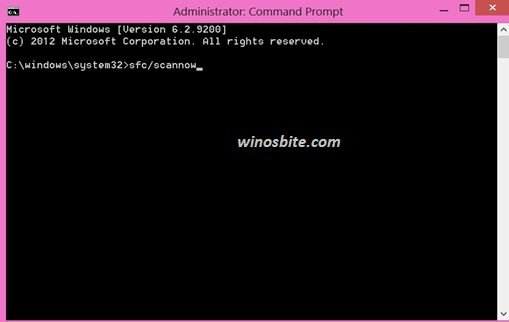
Automatic scanning and fixing of the system will begin and take a while.
Once finished, restart the system and install the updates again.
Deleting Downloaded Update Files & Downloading them Again
1) Press & hold the shift key and select Restart from the Start menu
2) Choose Troubleshoot when Windows restarts.
3) Now go to Advanced Options > Startup Settings > Restart
4) After Windows restarts again, press the “F4” or “4” key to Enable Safe Mode.
5) Now navigate to the Download drive C:\Windows\SoftwareDistribution\Download
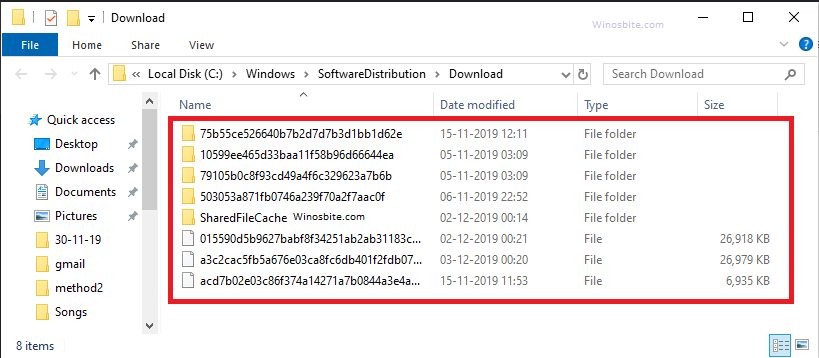
6) Select all items in the folder, right-click and select Delete
7) Restart your system in normal mode
8) Once restarted, go to Start menu > Settings icon > Update & Security > Windows Update
9) Click on “Check for updates“.
This will download all files again and resolve the issue.
Restarting Windows Update service
1) Press Windows + R keys and type services.msc and hit Enter
2) In “Services” window, right-click on Windows update
3) Choose Restart from the drop-down menu
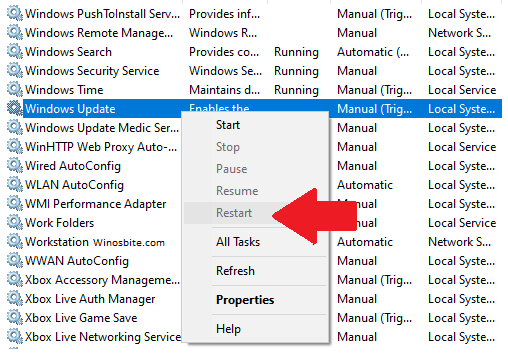
Once it restarts, Install Windows 10 updates, this will fix the Error Code 0x8024200d on your system.
Switch off Firewall & Anti-virus
This is probably the last option to try to fix the error code 0x8024200d on Windows 10:
1) Press Windows logo key & then type Windows Defender Security Center
2) Click on Firewall & Network Protection

3) Select Private (discoverable) network & switch the toggle off under the Windows Defender Firewall option.
4) Select “Yes” in a dialogue box
5) Select Public (non-discoverable) network and switch the toggle off similar to step 3.
6) Now, go back to Windows Defender Security Center & click on Virus & threat protection
7) Click on Virus & threat protection settings (with shield mark on the left-hand side) and toggle “Real-time protection” to switch off.
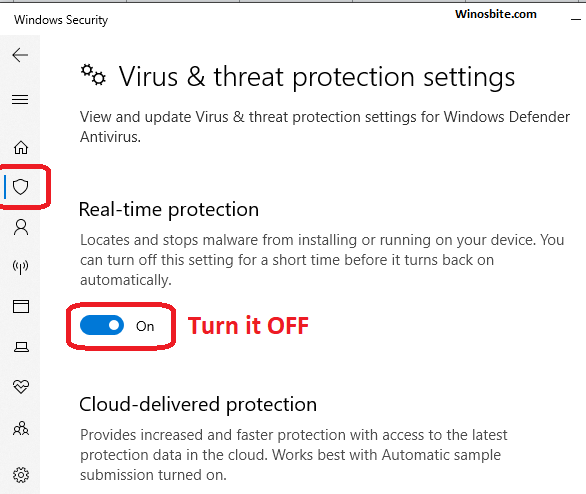
8) Select Yes in the dialogue box and close window.
9)Disable any Anti-virus software on your system too and install the updates.
10) Once the update is installed, go to Firewall & Network Protection
11) Click on the Turn On button for both Private and Public Network and select Yes in the dialogue box.
The Windows firewall gets enabled automatically after restarting. If it doesn’t enable itself, go to Windows Defence Security Centre > Virus & threat protection settings > Real-time protection and toggle to On.
Close the window.
Bonus Tips
If you are receiving error code 0x8024200d 1903 message, then make sure that you have:
- At least 10-15 GB of free space
- Unplug any USB drives
- Disable or Remove SD card for a temporary purpose
Now, restart your system and install the update, it should work fine.
I hope, above provided method helps you to solve the Windows update error code 0x8024200d. However, if you are still facing any issue, then kindly leave your message below, I will try to look into it.

