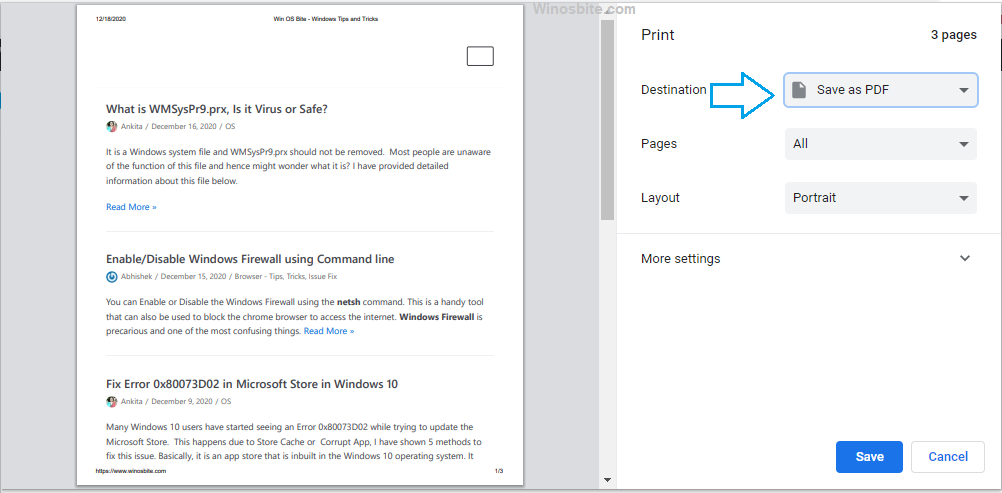RAM (Random Access Memory) is a form of computer memory that can be read and changed in any order, typically used to store working data and programs written in Machine Language instructions. RAM is fundamental hardware peripheral and without it, your PC won’t start at all. The RAM or memory specifications of your PC are also an important factor in the overall performance of your computer. Commercially, RAM comes in different sizes, types, and frequencies according to the customers’ needs. Currently, the RAM installed on our PCs is SDRAM (Synchronous Dynamic Random-Access Memory).

Here, we will look at the meaning of different RAM specifications and some simple methods to check those specifications on your PC.
Quick Overivew
Types of RAM
DDR or Double Data Rate is a generation of SDRAM. There are currently 4 generations of DDR SDRAM, the latest one being DDR4 (for PC only). With each generation, DDR SDRAM has faster transfer rates, higher data rates, and lower power consumption. Most of the PCs nowadays have either DDR3 or DDR4 RAMs. Higher RAM capacity and faster transfer rates affect your system performance.
Having better RAM gives you:
- Better multitasking
- Better performance in photo/video editing software, integrated development environment (IDEs) like Visual Studio, Game Engines and PC games
- Overall smooth experience in Windows
| DDR SDRAM standard | Data Rate (MT/s) | Transfer Rate (GB/s) | Voltage (V) |
| DDR | 266-400 | 2.1-3.2 | 2.5/2.6 |
| DDR2 | 533-800 | 4.2-6.4 | 1.8 |
| DDR3 | 1066-1600 | 8.5-14.9 | 1.35/1.5 |
| DDR4 | 2133-3200 | 17-21.3 | 1.2 |
As you can see in the above table, DDR4 RAMs are the fastest and consume low power. If you’re thinking of upgrading your PC for better performance, or just curious about your system specifications, you should check the current memory specifications using the given methods in this article.
Methods to check RAM type in Windows 10
How to check whether your Ram Type is DDR3 or DDR4 on a Windows 10 PC? Check out these 4 ways that can be used to identify the Ram detail including chip manufacturer and other vital information.
Method 1: Using Task Manager
1) Pressing Ctrl+Shift+Esc keys simultaneously
2) In Task Manager Window, click on the Performance tab
3) In the Performance tab, click on Memory (below CPU, in the left side panel)
4) You will be able to see your RAM’s DDR type, along with your RAM capacity, speed, and other important details.
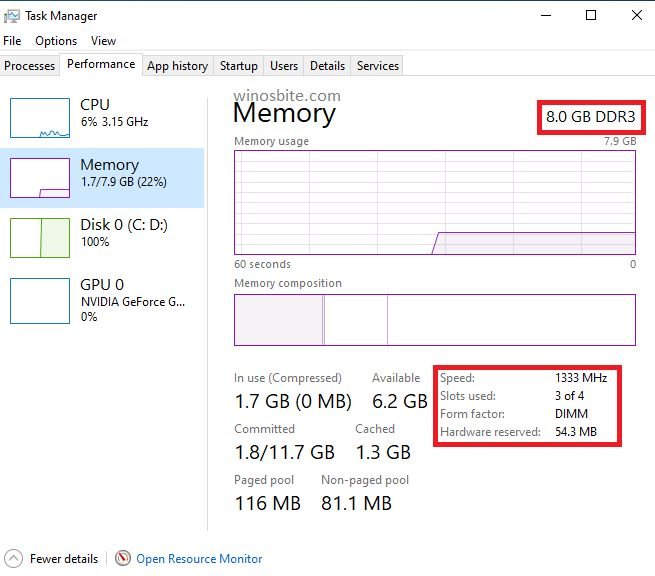
In case the DDR type is not showing, it could be DDR4. Confirm with your laptop website or desktop assembler.
Method 2: Using System Properties
1) Right-click on Open This PC (or My Computer) icon on your desktop
2) Choose Properties
3 )In the System window, you will be able to see your RAM capacity along with the usable amount
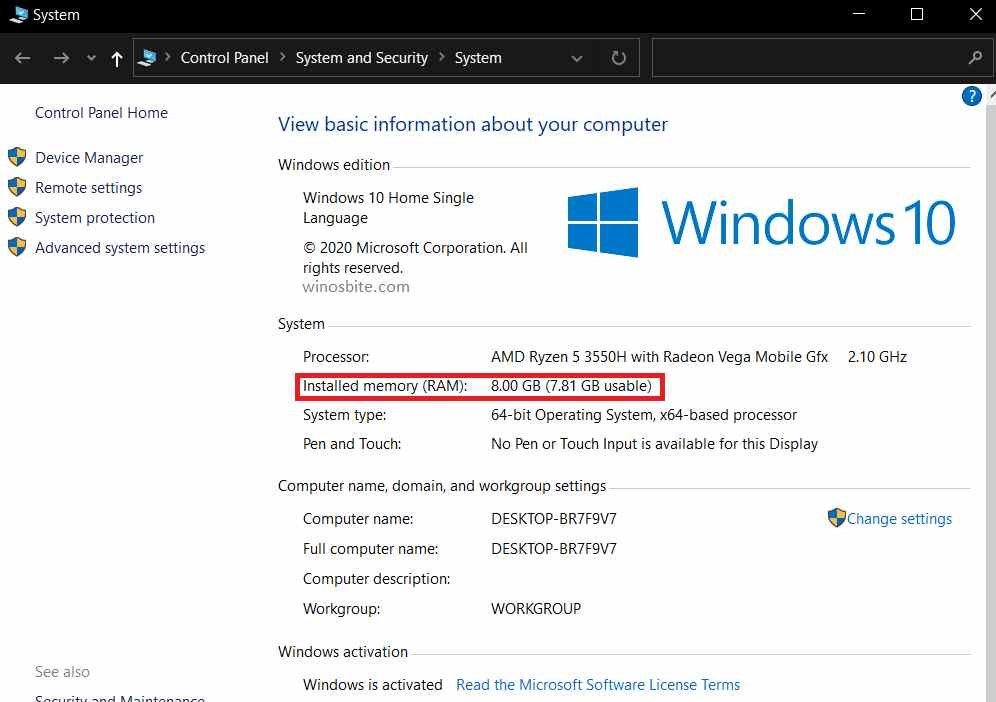
You can also check the RAM detail using command prompt.
Method 3: Using the System Information Application
1) Search for ‘System Information’ in the start menu and open it
2) In the list of items, look for Installed Physical Memory (RAM) and Total Physical Memory
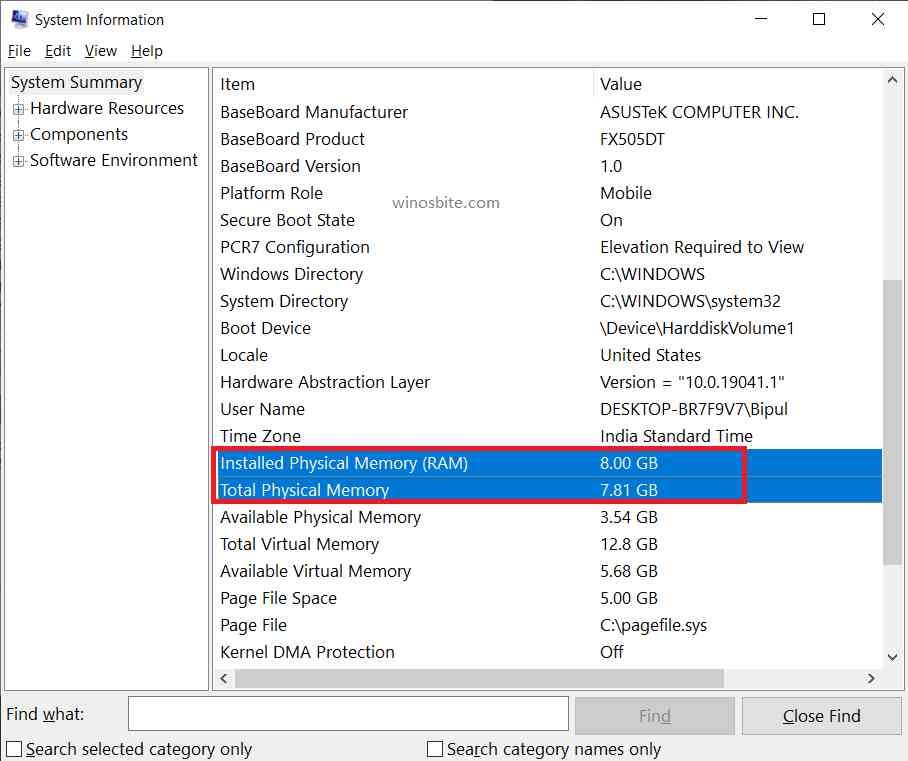
The Installed Physical Memory (RAM) item shows you the amount of installed memory and Total Physical Memory shows the amount which can be used by your system practically. (Note that Total Physical Memory is always a bit less than Installed Physical Memory)
Method 4: Using Windows 10 settings
1) Click on start menu then settings
2) Click on System
3) Go all the way down in the left panel and click on the last option ‘About’
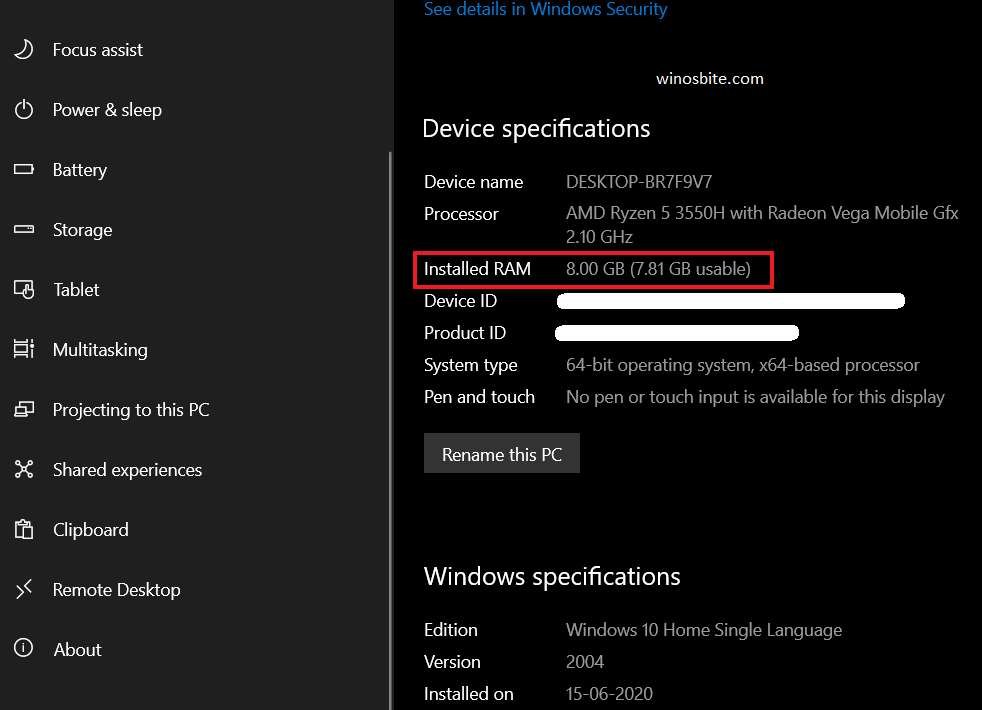
Here you can see your Installed memory and available memory.
Method 5: Check Ram detail via BIOS
BIOS settings are not a part of your operating system and they have to be accessed during the initial stage of your laptop’s boot process.
1) To access BIOS, press the F2 key (depending on your motherboard model, it can be F8, F10, or even Del key) just as you turn on your PC and the screen is blank
You will find the RAM details in the BIOS menu.
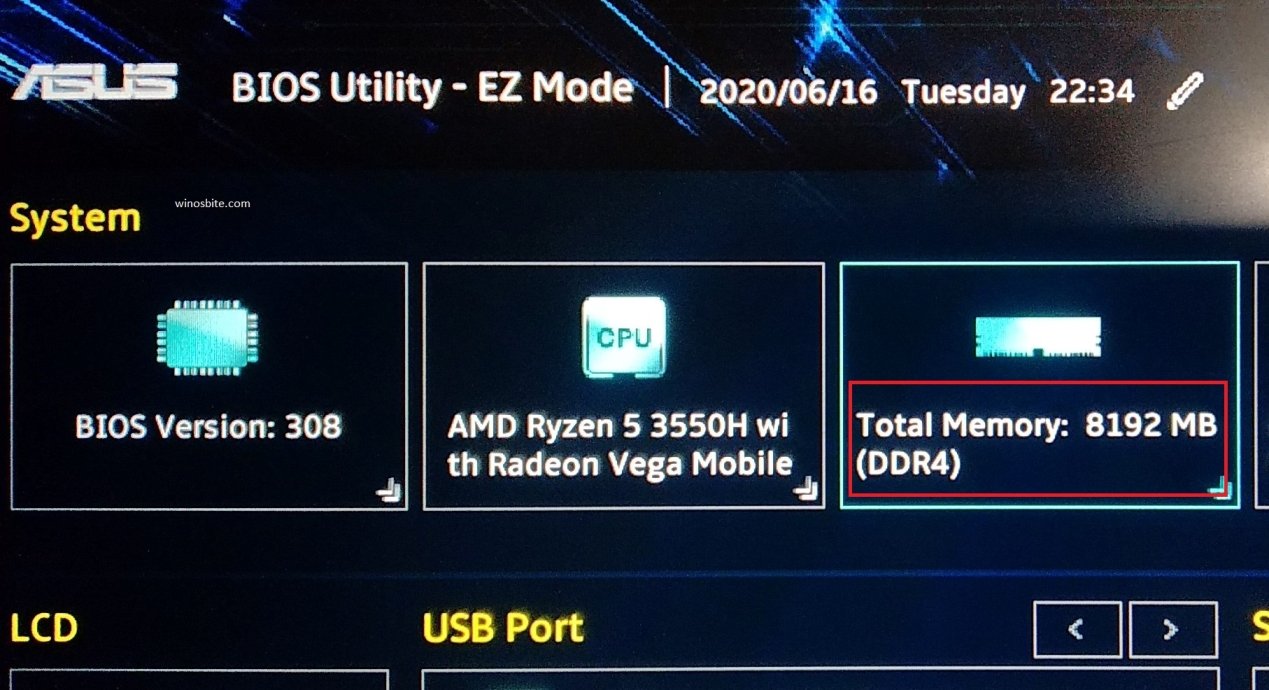
Method to check RAM usage and complete usage details
1) In the start menu, search for Resource Monitor application and open it
2) In the Memory tab, you will get all sorts of details about available memory, used memory, memory usage by each application etcetera.
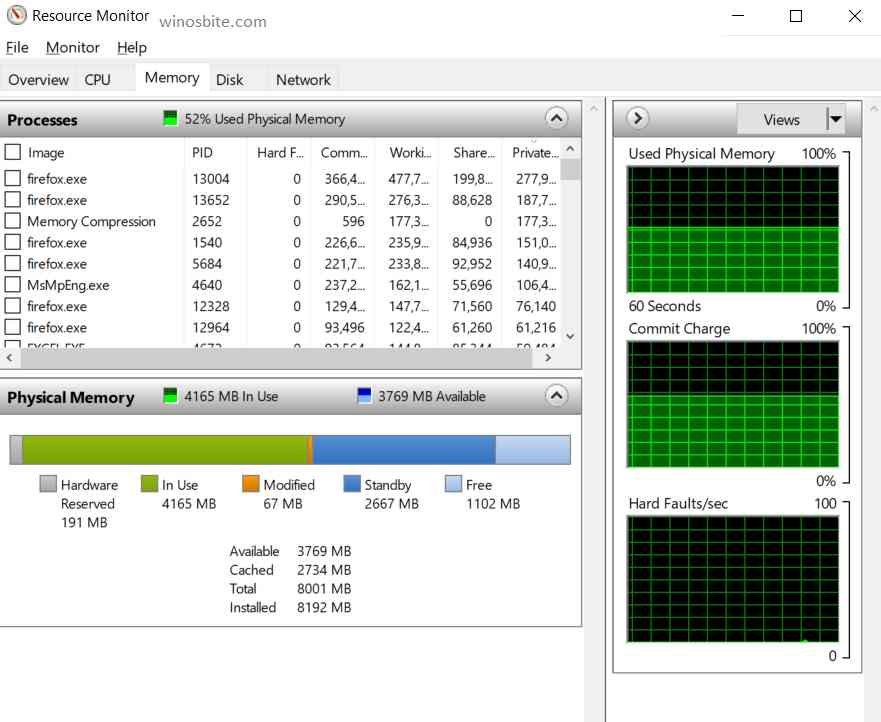
The resource monitor is a great application to find out about your RAM usage
Conclusion
I hope this article was informative and useful to you. In case of any suggestions or queries, kindly leave us a comment down below or contact us.