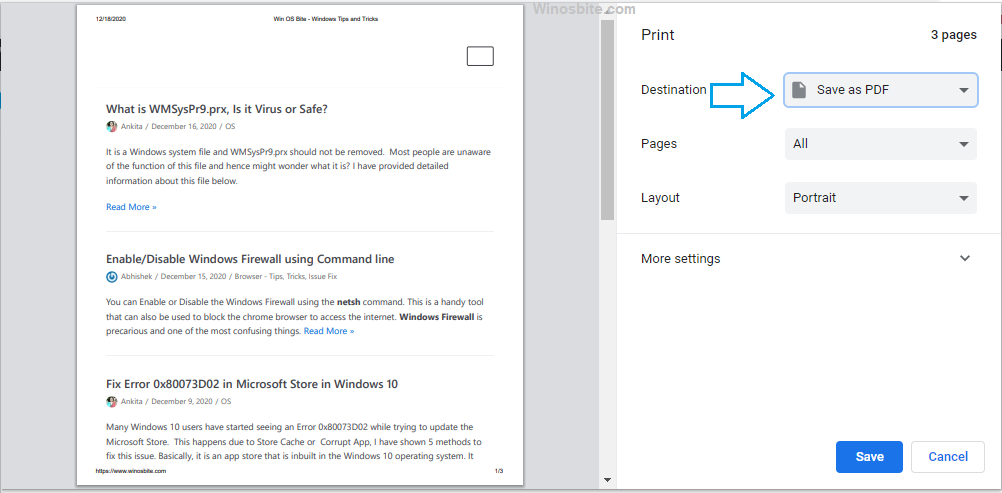.NET Framework is a platform for developing and running applications on Windows Operating systems. The first version of the .Net framework was 1.0, released in the year 2002. Since then, it has had many versions with the latest being 4.8.
You can check the .Net Framework versions that have been installed on your computer using the following methods in Command Prompt:
Quick Overivew
Shortcut Command to Check .Net Framework
This is a fast, easy and simple way to figure out which .Net Framework is installed on Windows.
1) Press Windows+R button, type CMD and hit Enter button.
2) Type below command and press Enter
dir /b %windir%\Microsoft.NET\Framework\v*
This will show the current versions of .Net Framework installed on your system.

Note, the above command line work with Windows 10 and earlier versions.
Using the Windows Directory Command
1) Press Windows+R button together
2) Type CMD and click OK
3) Now type below command and press Enter
dir %windir%\Microsoft.NET\Framework /AD
This will display a list of directories and their versions.

Find out disk management command that can be executed in 3 steps.
How to Find the Exact Version?
If you want to know the exact version of the .Net Framework, then type the following command, after executing the above step:
cd %windir%\Microsoft.NET\Framework\version-number
Where version number can be obtained from the list and without brackets or space.
For example, for version 4.0.30319, type:
cd %windir%\Microsoft.NET\Framework\v4.0.30319
Press the Enter key.
Now, type below command and press Enter
.\MSBuild.exe -version
This will show the exact version of the framework as well as the build engine.
Using Windows Management Interface Command (WMIC)
1) Click on Start button, type CMD and press Enter
2) Now type below line and Press Enter key
wmic product get description | findstr /C:.NET
This will display the latest .Net Framework installed on your system.
3) Type Exit to close the CMD.
I hope the above-given tricks will save your time to figure out the .Net Version is currently running on your system. If you know any other command or shortcuts then please share it using below comment section.
Other Similar Command Prompt