A backlight keyboard is a keyboard that contains light underneath the keys. This light illuminates the keys for better visibility in low light environments. Backlight keyboards come in various features. Most of them have a brightness control option. Very few laptops (Mostly Gaming laptops) also have RGB backlighting (RGB has 16.8 million colors!).
Here I will discuss some quick methods to enable or disable keyboard backlighting that works with Windows 10 and older versions.

Quick Overivew
Backlight Keyboard vs Standard Keyboard in Laptops
There isn’t much difference between a backlight keyboard and a standard keyboard. In laptops, almost all keyboards are chiclet membrane keyboards which are made for a smaller form factor than a traditional desktop keyboard. A backlight keyboard is still a standard chiclet keyboard with lights underneath the keys, that’s it. Nowadays, most of the laptops come with a backlit keyboard, so if you own a fairly new laptop model, regardless of the price, it should have a backlight keyboard.
Methods to Enable or Disable Keyboard Backlight
Using the keyboard function key
Regardless of the brand, if your laptop has a keyboard backlighting feature, it should have a function key to enable or disable keyboard backlight.
- If you look closely, all the function keys on your laptop or PC has some unique icons printed on them. Look for an icon that resembles a keyboard light and press that button. In case nothing happens, try pressing fn+(that function key) (you can find the fn button near Ctrl in the lower row of keys on your keyboard). This will surely let you enable or disable the keyboard backlight.
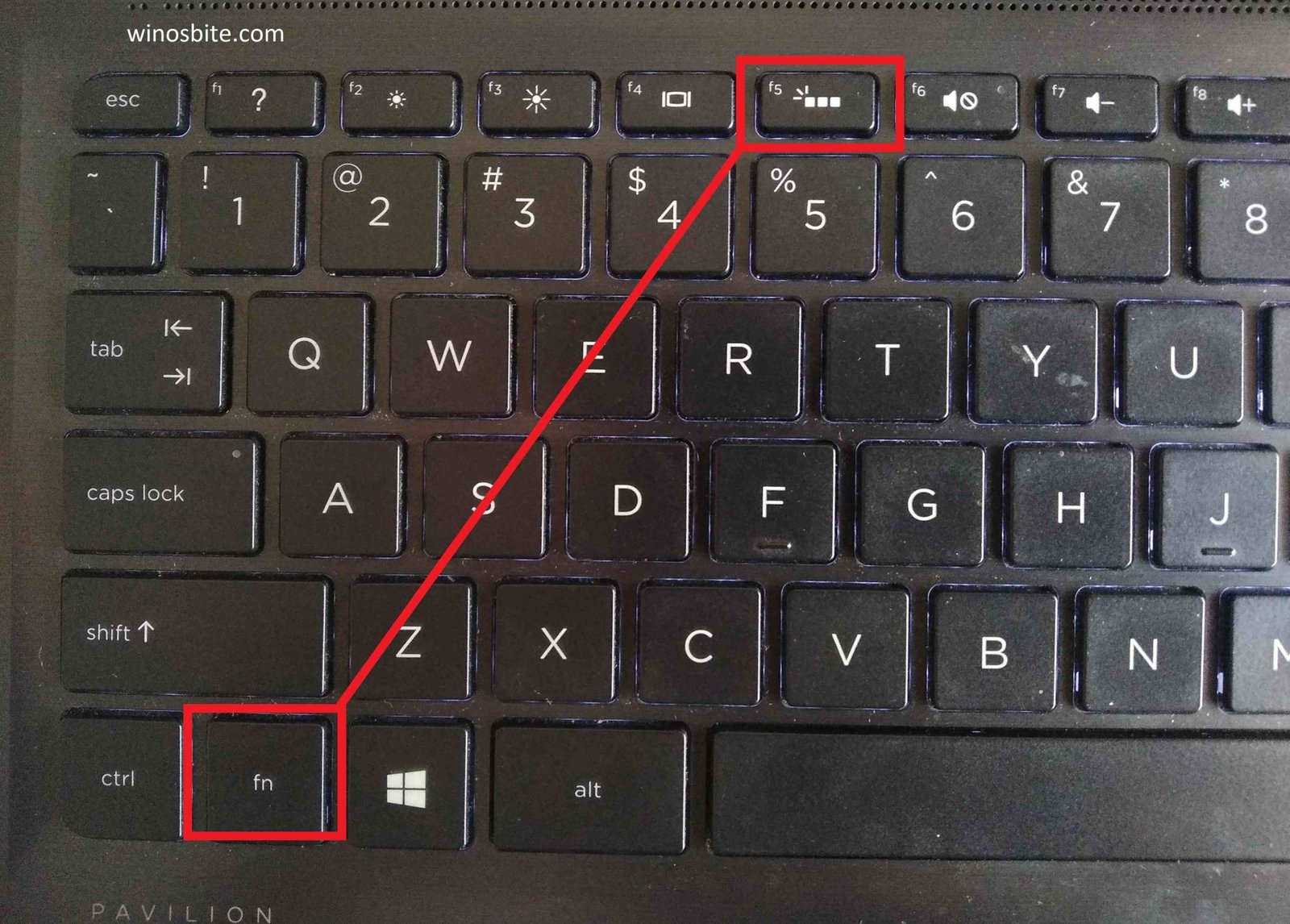
This is the simplest method available to enable or disable Keyboard Backlight on your PC.
Function key not working? Go to method 4 down below to enable them or try the following methods.
Using the Windows Mobility center
1) Search for Windows Mobility Center in the start menu

2) Open Windows Mobility Center and look for an option like ‘Keyboard Backlighting’ or ‘Keyboard Brightness’ (The term can vary brand to brand).

3) Click on the option to reduce or disable keyboard backlight.
Learn how to fix your keyboard backspace if not working properly.
Using inbuilt software
Laptop manufacturers nowadays provide users with some pre-installed software and utility. Depending on your laptop brand (or model), it can have different software to control the hardware peripherals.
- In Asus gaming laptops, software called ‘Armoury Crate’ can be used to turn off the keyboard backlight
- In dell laptops, its called ‘Dell System and Devices Manager’
- For SONY laptops, it can be ‘VAIO control center’
- For HP gaming notebooks, it is ‘HP OMEN Control Software’
Not sure about your laptop’s pre-installed software? Download it from the official site of your laptop manufacturer.
You can speed up your typing speed with these
Changing action key settings from BIOS
If your function key for backlight is not working, the function keys may have been disabled. Follow these steps to enable them.
BIOS settings are not a part of your operating system and they have to be accessed during the initial stage of your laptop’s boot process.
- To access BIOS, press the F2 key (depending on your laptop model, it can be F8, F10, or even Del key) just as you turn on your laptop and the screen is blank
- Look for an option called Action Keys Mode (It should be under system configuration option)
- Enable Action Keys
- Restart your system and method 1 will work without any issues.

Conclusion
If this post help you to find out how to enable or disable the keyboard backlight then share it with your friends. In case your issue wasn’t resolved, don’t mind leaving a comment or contacting me for specific queries.

Thanks this works for me