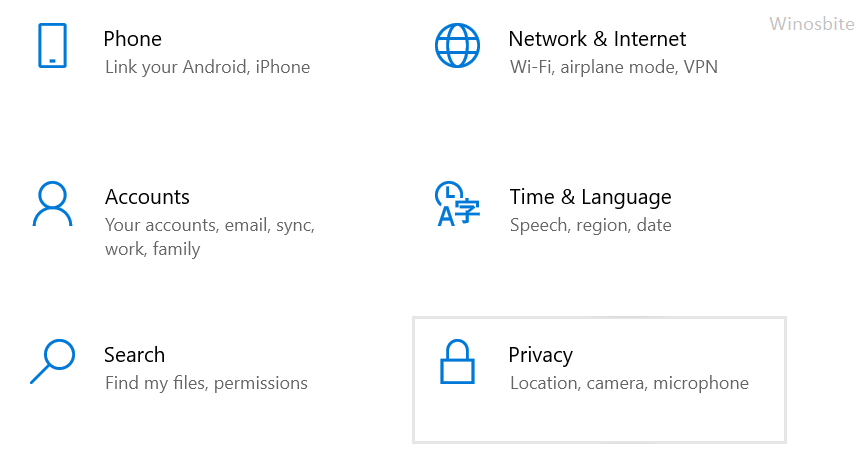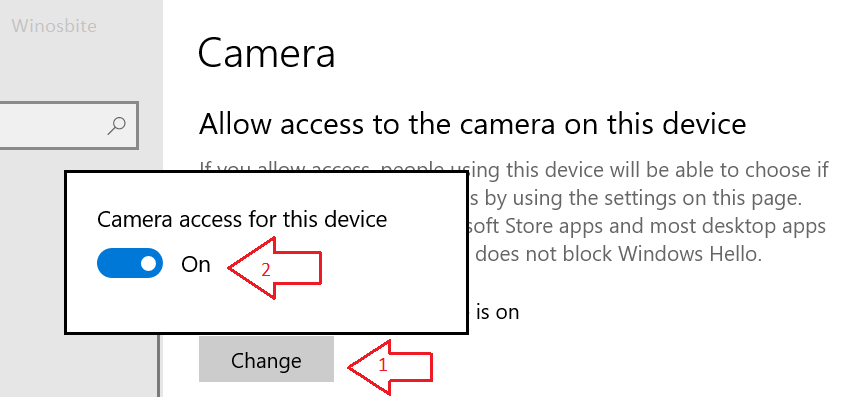Windows 10 is generally capable enough to detect and set up a camera automatically. However, it is still no stranger to peripherals acting up due to different reasons. Whether it is your webcam connected to the USB port or built-in laptop or monitor camera, the issue may arise from either hardware or software.

It may be your antivirus program blocking it for privacy and security concerns. Again, a new Windows update or a driver problem can cause it. There are multiple approaches to troubleshooting camera issues on Windows 10 and here will figure out some of the methods.
Quick Overivew
Pr-requisites
Before you start looking other option to fix the camera issue on your Windows system, you should try this. And before you dive into your system settings or third-party antivirus program, there are a few things to ensure on your PC. Also, make sure to press the power button on your webcam if it has one.
Check for any pending Windows updates –
- Open Settings from the Start Menu
- Go to the “Update and Security” option
- Under Windows Update, click on the “Check for updates” option.

It is best to check for camera-specific updates by clicking on “View optional updates.” Suppose you find any pending ones, download and install them. Reboot your system once it completes.
Run the Camera app on Windows for testing
- Open the Camera app from the Start Menu or by searching in the Search Bar
- Click on ‘yes’ if the app prompts you for camera access
If the camera works using the app, the problem may be with the other program running with the camera. In that case, you need not troubleshoot for driver problems or Windows updates.
However, if you still cannot use the camera even in the app, go ahead and try the suggested solutions to resolve the issues.
Methods to fix your camera on Windows 10
Method 1: Try a different port for Webcams
Not applicable to built-in cameras, as a starting measure, it is best to ensure the USB port you are using is functional.

Once you confirm it, you can move on to checking app permissions and running the device manager to find driver problems or hardware changes.
Method 2: Check your app permissions
Windows 10 tends to block camera access for apps like Zoom or Skype by default to protect your privacy and ensure security. Users have the option to manually toggle the privacy settings to allow access to the apps they trust to use the camera:
- Open Settings and navigate to “Privacy.”

- Under the Camera menu, click on the “Change” button under “Allow access to the camera on this device.”

- Also, enable the button option “Allow apps to access your camera.”

- Choose the apps you want to grant camera access to from the “Choose which Microsoft Store apps can access your camera” list.
- For native desktop apps, toggle the switch under “Allow desktop apps to access your camera.”
Once you complete setting up, try running the camera from the camera app or other programs. If the problem persists, you can move on to troubleshoot the hardware drivers.
Method 3: Look for hardware changes or incompatible drivers
You can access the Device Manager from the Quick Links menu (Win + X) or Settings and click on Device Manager.
Generally, you will find all the listed cameras under the “Cameras, Imaging devices“or “Sound, video and game controllers” category.
If you cannot find the camera in the list, run the Scan for Hardware Changes. It scans and updates drivers, after which you can reboot your system and see if the camera is detected or not.
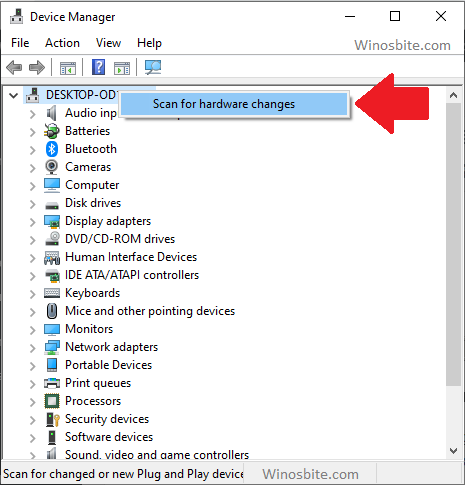
However, if you find your camera listed, start by checking for an incompatible driver issue –
- Right-click on the camera driver and open Properties.
- Open drive details from the Driver tab
- From the file list, see if you can find stream.sys
If you cannot find the file, proceed to the following method.
Method 4: Rolling back driver updates
Sometimes a new update may disrupt the functioning of your camera. In that you will have to rollback the driver. Under the Drivers tab, click on Rollback Driver to undo any changes to the driver version. Restart your PC and see if the camera works now.
Method 5: Check your antivirus settings
Often antivirus programs block apps from accessing the camera for security concerns. You can manually configure the privacy protection from within the software to grant access to an app. For instance, Kaspersky Total Security offers a Webcam Protection feature which you need to toggle off to enable uninterrupted access to your webcam.
Read next: