If you are experiencing that the Asus laptop sound is not working then no need to panic. It may happen the sound is not working due to several reasons but the good thing is that it can be fixed at home without visiting the service center.

In this article, I have shared the reason and the solution to fix Asus Laptop Sound Driver in Windows 10, 8, and 7.
Quick Overivew
How to Fix Asus Laptop Sound Not Working?
Whenever you have a sound issue on your Asus laptop or the headphone, then nothing to worry about as it can be fixed without visiting a local computer repair shop. You should first try to reboot your laptop and then try to play a video or audio again. If you still cannot hear any audio you should follow the further steps:
Method 1: Audio should be unmuted
Usually, people mute the audio by mistake and that’s why they cannot hear any audio. So, make sure you have not muted the audio. So press the volume key on your laptop and restart your computer.
1) Move your mouse to the bottom right-hand-side taskbar
2) Click once on the Sound icon
3) Make sure that it is not unmuted

4) Increase or decrease the sound volume to check whether it’s working.
Method 2: Faulty internal speakers.
Sometimes Internal speakers of the laptop can also be damaged. This could be one of the reasons for no audio. To confirm whether the speaker is working properly, connect the earphone to your laptop, play some audio clips and check if you can hear any audio. In case you hear the audio from the earphones that means it is the problem with the speakers or audio settings.
You should first check the audio settings, if everything looks fine then your internal speaker is alright. If you connect your earphone and you can’t listen to any sound then there must be some issues with the internal speakers of your Asus Laptop. So follow these steps to check:
1) Type and search Sound settings in the windows search bar then click on open.
2) Under the “Choose your output device” option, select the ‘Speaker (Realtek High Definition Audio)’ from the drop-down menu.

** Please note that the device may be different based on different models.
3) And now, move the mouse at the bottom right-hand side, click on the Speaker icon, try to increase or decrease the sound volume and check whether the sound is coming or not.
If it is working then the issue has been fixed, if not then follow the next method:
Method 3: Install Default Audio Driver.
Actually, Windows 10 has preinstalled default drivers. Sometimes this driver doesn’t support it, so we have to enable it and reinstall the driver in the device manager.
1) Right-click on the Windows logo and choose Device manager
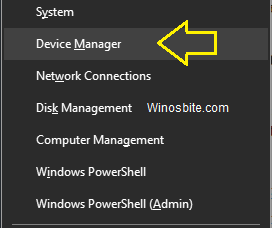
2) Now click on Audio inputs and outputs to expand it
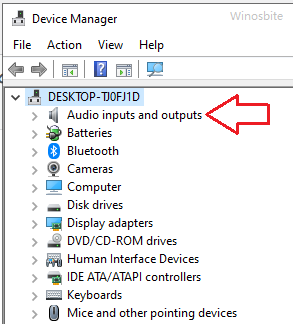
3) Right-click on the internal speaker and select enable device.
Note: If you can’t see enable device option that means the touch-screen functions is enabled already, you should continue your process to the next step.
4) Now it’s time to update your driver so make sure that your laptop connects to the internet because it is an online update process. To update your driver Right-click on the internal speaker and then select update driver.
4) Click on Search automatically for updated driver software and then your windows will be searching online for drivers.
5) If your automatic update is completed, click on close.
6) And if you fail to update the speaker driver in device manager, please go to the official Asus Website here – https://www.asus.com/support/Download-Center/ to download the latest audio driver.
Method 4: Run Windows Troubleshooting.
Before you go for any further steps, first I will suggest you try to Run the windows troubleshooting program that may help to fix the sound issue automatically. To run the Windows troubleshooting, you should follow the steps given below.
1) Click on the Windows button, type Sound Settings, and click on it

2) Under Output > Device Properties, click on Troubleshoot
* Follow the on-screen instructions wizard to complete the troubleshooting process.
3) Now, wait for a minute to let Windows 10 finish the troubleshooting process It may take some time, after detecting the problem you will get an option to fix its problem. Here you need to click on apply to fix.
Method 5: Try another media player
Many times due to an outdated Windows media player, the sound is not working while playing a video or audio file. In such a case first of all try to play audio or video on other software like VLC media, Real player, etc. You can find a popular music player for Windows 10 here.
If you can hear the sound from other programs, it means that a specific app is not able to play the sound. In that case, you have to reset that app or use another player to play that video or audio.
Method 6: Use Asus Sound Function Key
Asus laptop comes with a function key on the keyboard that has several functions like increase or decrease screen brightness and sound.
Make sure by mistake you didn’t mute the sound driver. For this press Fn + F10 button together to unmute the sound.

Method 7: Earphones function abnormally.
Please be sure that a proper and genuine type of external earphone is used. Actually, Asus notebooks come with two types of Earphone jack designs.
One of the designs has the earphone and external microphone made as two separate jacks. The earphone jack supports regular earphone plug or the ones commonly used on smartphones called Headsets.
The other design has the earphone combined into a single hybrid jack. The jack supports earphone plugs, or the ones commonly used in smartphones called Headsets.
For troubleshooting the external earphone function, please refer to the solutions of Internal speaker function troubleshooting and choose input and output device on the external earphones which you have installed.
You can resolve Audio driver issues by downloading and installing the latest Asus Realtek audio Driver, so for downloading it, follow these steps:
1) Go to the Official website of Asus (link mentioned above)
2) Now choose the appropriate product name from the menu and download the driver
3) Once a driver is downloaded then double click to install it on your Laptop.
I hope the information is helpful for you. You should Restore your Asus laptop windows, if still, the sound is not working, before restoring the laptop take a Backup of your windows.
Read next:


