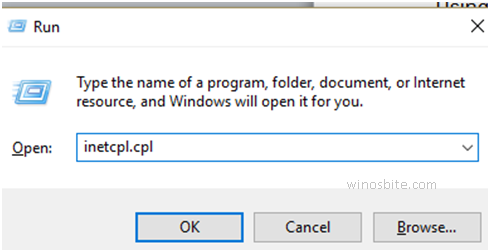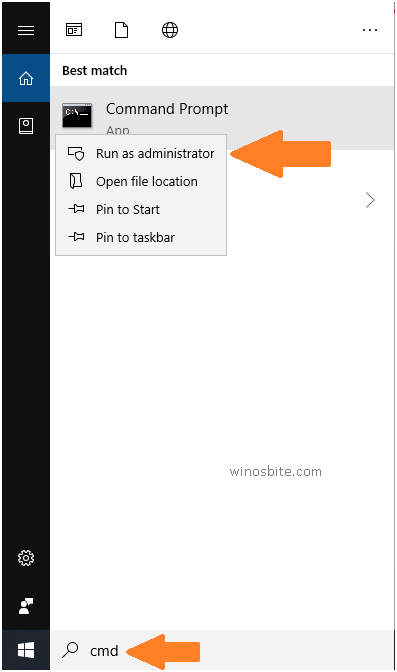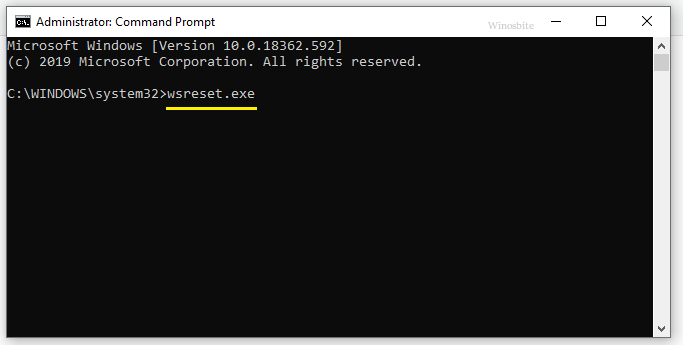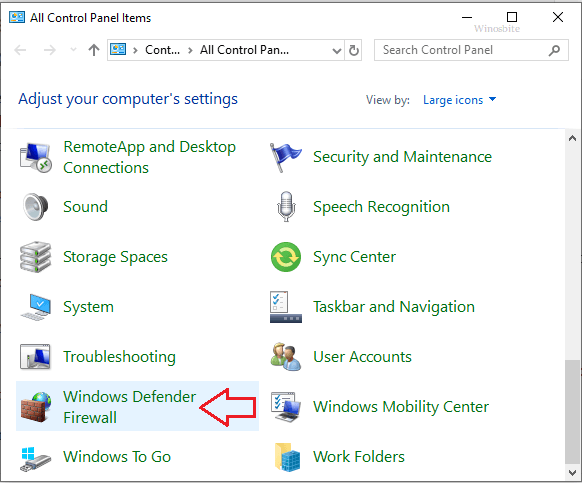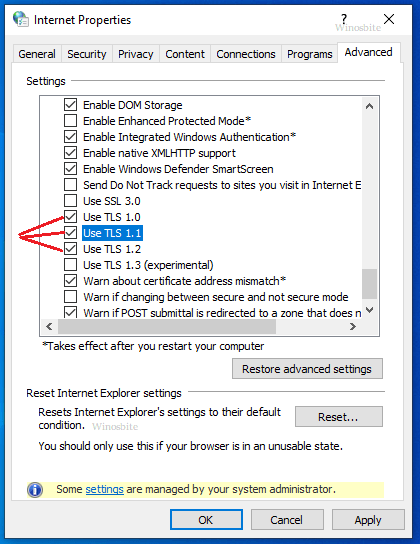Users often face error code 0x80072efd while downloading, installing, or updating an app from the Microsoft app store. The error message shows “Check your connection. The store needs to be online“. This error may also appear when trying to update Windows 10.

The root cause of the error code 0x80072efd could be connection issues. For instance, if you are using a proxy connection, you may have to disable it first. Specific cases indicate that permission settings in the Registry Editor can also trigger error code 0x80072efd.
Quick Overivew
Methods to Fix Error Code 0x80072efd
Here is a list of potential solutions to fix error code 0x80072efd:
Disable Proxy Connection
The very first step is to check your proxy connection. If you are using it then it disrupts Store downloads and updates. Here is how you can disable it –
- Press the Windows+R button together
- Type inetcpl.cpl and hit the Enter button

- Under the Connections tab, go to LAN settings
- Now check the radio button “Automatically detect settings“
- Uncheck the radion button “Use a proxy server for your Lan..”

- Click on OK
Now restart the system to take effect.
Bonus Tip: You can also disable proxy connection from Command Prompt. Run it as administrator and execute the below command
netshwinhttp reset proxy
Clear the cached app store data
Cached data includes the temporary and junk files generated by the app. You can safely clear it without affecting functionality, following these straightforward steps:
- Press the Windows on your Keyboard
- Type Command Prompt, right-click on it and choose Run as administrator

- Now type wsreset.exe and hit the Enter button

- Wait for few seconds to finish the process.
Once done then the command resets the Store cache. Reboot your system, and see if you face error 0x80072efd.
Here is how you can fix Windows Update Error 0x800704c7.
Register Windows Store, again
Some times the error code 0x80072efd can be fixed by registering Windows Store, here are the steps:
- Press the Windows button
- Type Command Prompt and click on Run as administrator
- Now, type the below command and hit the enter button
PowerShell -ExecutionPolicy Unrestricted -Command “& {$manifest = (Get-AppxPackageMicrosoft.WindowsStore).InstallLocation + ‘\AppxManifest.xml’; Add-AppxPackage -DisableDevelopmentMode -Register $manifest} - Once it’s over then close it and restart the system
This should hopefully fix the issue, if not then follow the next method.
Temporarily disable Antivirus & Firewall settings
Third-party antivirus programs often block downloads from unknown sources as untrustworthy or disrupt the connection. The same applies to Windows Firewall.
If you run into error code 0x80072efd, follow the steps to disable real-time protection temporarily –
- Press the Windows button
- Type Control Panel and click on it
- Click on “View by” located on Top right-hand-side and choose Large Icons
- Now click on Windows Defender Firewall

- Look at left-hand-side, and click on “Turn Window Defender Firewall on or off”

- Now choose the red marked button that says “Turn off Windows Defender Firewall”

- And click on OK
You can disable most real-time protections provided by antivirus programs from the windows tray. Right-click on the icon and select the appropriate option from the menu.
Change the Software Distribution folder name on your PC
The Software Distribution folder is usually present in your computer’s root folder, housing the OS. It is the C: drive for the average Windows user.
Here are the steps to rename the folder and fix error code 0x80072efd –
- Run Command Prompt as administrator
- Execute the following commands sequentially in the Prompt windows –
net stop wuauserv
net stop cryptic
net stop bits
net stop msiserver
- Now enter another command in the command line:
ren C:\Windows\SoftwareDistribution SoftwareDistribution.old
If your Software Distribution folder is present in a different directory, make sure you make the changes.
- Once you have renamed the folder, restart the disabled services using the following commands one at a time–
net start wuauserv
net start cryptSvc
net start bits
net start msiserver
- Now you can close the Command Prompt & restart the PC/Laptop.
Check your TLS status
Users have reported that enabling TLS in your internet settings can resolve error code 0x80072efd –
- Click on the Windows logo on your Keyboard
- Type Internet Options and click on it

- Under the Advanced tab, look for TLS 1.0, TLS 1.2, and TLS 1.3
- Check all three, and click on Apply.

- Restart your computer, and reattempt installing from Windows Store
Investigate Permission Settings
Improper permission settings can be an alternative cause of error 0x80072efd. Here is how you can fix it:
- Press the Windows+R, type regedit, and hit the Enter button
- Go to the path:
Computer\HKEY_LOCAL_MACHINE\SOFTWARE\Microsoft\WindowsNT\CurrentVersion\NetworkList\Profiles
- Now, right-click on Profiles from the left panel and select Permissions
- Click on Advanced, and check the “Replace all child object permission entries with inheritable permission entries from this object.”
- Apply the changes and close the windows.
Enable Windows Update
If you have disable the Windows Update then you will have to enable it, here are the steps:
1) Press the Windows+R button
2) Type services.msc and click on OK
3) Locate Windows Update, right-click on it and choose Properties
4) Under the General tab, beside Startup type, choose the Automatic option from the drop-down menu
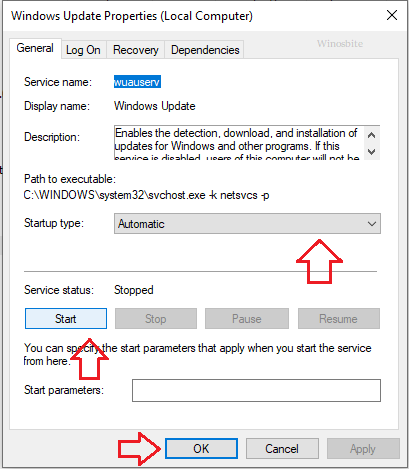
5) Now click on the Start button > Apply > OK
Now restart the system and run the Windows update.
Read next: