Numerous Windows clients are encountering an irritating and annoying error notification saying ‘’failed to create d3d device’’. Ordinarily, they face this error during running computer games like Left 4 Dead 2, Counter-Strike: Global Offensive, Dota 2etc.
Well, this blunder can happen because of numerous reasons. However, this error message clearly indicates that there is an issue with the video card driver and Direct 3D.
How to Fix Failed to Create D3D Device?
I have mentioned some of the straightforward methods to solve this D3D device error. You can attempt them individually until your problem is tackled.
Quick Overivew
By enabling all the graphics services
In case the start-up graphics services are disabled in your system, then you may likewise get the ‘’failed to create d3d device’’ error. In such cases, you can check for the status of these graphics services and then re-enable it if in case it was disabled.
To apply this fix simply follow the steps mentioned underneath.
1. Press Windows + R key
2.Type msconfig and hit Enter to launch System configuration.

3. Now just switch to the Services tab and you need to ensure that all the graphics services (Intel, NVIDIA, AMD etc) associated with the video are checked.
4. Now in order to save all the changes, you made just click on the OK button and exit the System Configuration.
5. Now just Restart your computer.
That’s it now run your game and see if you still face the error or not.
By reinstalling the Graphics Driver
D3D or say Direct 3D is Microsoft Windows API (Application Programming Interface) and is somewhat associated with the graphics driver. In the event that something is turning out badly with Direct 3D, then there is a high possibility that the Graphics driver is broken.
In such cases, you can have a go at reinstalling it and check whether this purposes your concern. Here is the way to do it.
1. Press the Windows button and then type Device Manager and then click on the icon so as to open Device Manager.

2. Now to view list of adapters double click on the Display Adapters.
3. Now right click on the Graphics adapter ( in my case it is Intel(R) UHD Graphics 620) and choose the Uninstall device

4. Now a window will pop up on your screen you need to check to Delete the driver software for this device further click on
5. Restart your system.
Note: The Window will automatically install the driver software upon restarting so you will not have to install the driver software.
By undoing the recent changes you have made
A few software programs in your system might be contradictory to the game you’re playing hence it ultimately ends up with the ‘’failed to create d3d device’’ error.
If you experience this issue after you updated your Windows or after installing any particular application then you can try to uninstall it and see whether the issue persists or not.
To apply this fix successfully follow the steps beneath.
1. Open the Control Panel.
2. Next you will have to find Programs section and further left-click on Uninstall a Program.

Note: You will be seeing a list of all the software programs installed on your system.

3. Now among the find the application you recently installed.
4. Next right click on the program and select the option of Uninstall/Change.
Presently follow the prompts to uninstall the application effectively from your PC.
Note: To uninstall Windows updates you will have to click on the View installed updates under the Programs and Feature section.
By setting the launch options of your PC games
If you set the launch options of your PC games on Steam you are ultimately changing the settings of the game before the game actually starts running and hence it helps in the issue of ‘’failed to create d3d device’’. To do so follow the steps beneath.
1. At first launch the Steam application and then just navigate to your game library.
2. Right-click on the game that is causing the error and select the Properties
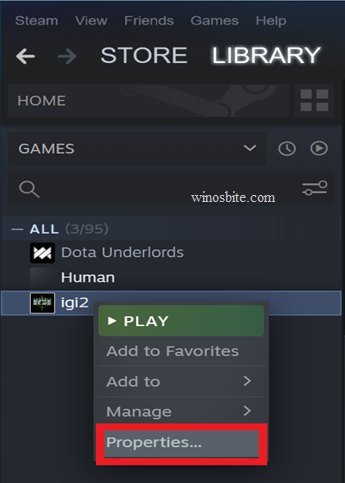
3. Next click on the ‘’SET LAUNCH OPTION…’’.

4. Now type ‘’-dxlevel 81’’ and then hit Enter.
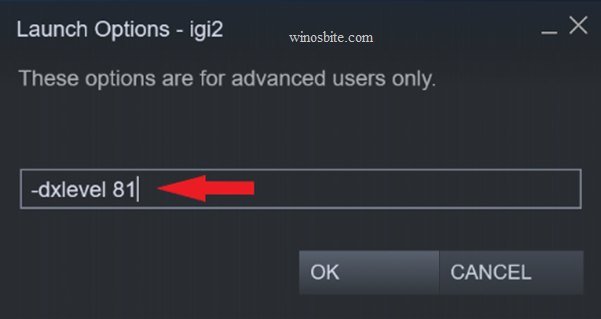
Note: In case you are playing Portal 2, Left 4 Dead 2, Dead Counter-Strike: Global Offensive or Left 4 then – dxlevel 90 should be set as your Launch Options.
5. Now close the properties windows and launch the game.
Note: If the problem is not resolved then open the Properties option and then click on the ‘’SET LAUNCH OPTION…’’again and type ‘’-w 1280 -h 720’’ (this powers the game to run with a specific width and height’’) and click on OK.
Update DirectX Driver
Sometimes, if the DirectX version is old then you might encounter ‘Failed to create D3D Device‘ whenever you will try to open CS:Go. Follow the below steps to update the DirectX version.
1) Open your favorite browser and click on this link.
2) Now click on the Download button

3) Let the download finish and then double click to install it.
4) It will show a pop-up option, choose “No thanks and continue with Direct X End-User Runtime Web installer” button.
5) Now, let the software to install on your Windows system.
6) Once done then restart your system.
Well, that’s it any of the above-mentioned methods will help you in getting rid of the ‘’failed to create d3d device’’ error. If you still have any doubts or questions, feel free to add your comment below.

