If you have started receiving Miscrosot store error 0x00000194 while trying to download or update the apps on Windows 10, then below given method can fix the issue. This error usually appears when you try to:
- Open Microsoft Store
- Download any applications on it
- Update applications on it

This error may start appearing due to the above-mentioned reason, and many other errors like 0x000001F7, 0x80010108, 0xc0EA000A can also trigger.
When this error pop-up then it displays below message:
The error code 0x00000194 window reads: “Something went wrong. The error code is 0x00000194, in case you need it.”
There might be many reasons behind 0x00000194 error on Windows 10, but setting up the correct time and date, resetting Microsoft Store, and Sign-in and out may help to fix this issue.
Additionally, it could be due to:
- Malware threats to the system
- Malfunctioning of MS Store cache
- Temporary server issue on Microsoft server
There are several ways to fix error 0x00000194. Let us look at some of them for Windows 10:
Quick Overivew
Check Time and Date Settings
If your system’s date and time settings are not correct then Microsoft store won’t allow downloading the latest update. Thus, it’s important to keep your system’s time correct. Here are the steps to fix it:
1) Click on Windows logo and type Date and time

2) Turn on the radio button below Set time automatically

Now, restart the PC, hopefully this will fix the error.
Sign out & sign in to MS Store
Many times, this 0x00000194 error code remains on due to a session basis. Thus, it is recommended to Sign-out and Sign-in again, here are the steps:
For Sign Out
1) Click on the Start button, type Microsoft Store and press Enter

2) Click on the profile picture icon on the top right corner of the window
3) In the drop-down menu, click on Sign out
Modify account name
1) Click on the hyperlink microsoft.com/profile/edit-name and sign in.
2) Now, edit or change your title name.
3) Click on save.
Sign In
1) Open the Microsoft Store
2) Click on the profile picture icon again and select Sign in.

3) Go to Use a different account, click on Microsoft account and then click on Continue
4) Now, use the modified account name and sign back into Microsoft Store.
Using Services utility
Sometimes, enabling the Background Intelligent Transfer Service may fix the error. Here is the guide:
1) Press Windows + R buttons to open the Run box
2) Type services.msc and press the Enter key
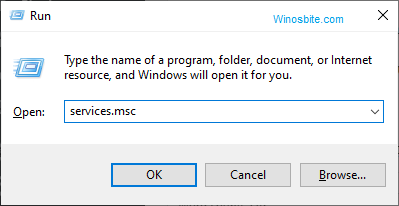
3) Browse for Background Intelligence Transfer and double click on it

4) Change the Startup type to Automatic and click on Start

5) Press Apply and then,
Now, browse for Windows Update and double click on it
Follow step no. 4 and 5.
Resetting Microsoft Store
This is a simple method to get rid of 0x00000194 error code from the Microsoft store. Here are the steps:
1) Press Windows + R buttons to open the Run box
2) Type WSReset.exe and click on OK button
3) Let the system execute the application
Once it finishes the process then restart the system.
Uninstall & Reinstall Microsoft Store using PowerShell
Sometimes the Microsoft Store’s files damaged/corrupted, in that case re-installation is recommended. Here are the step-by-step guide on how to re-install:
1) Press Windows + X keys and select Windows PowerShell (Admin) from the pop-up list.
2) Type or paste the following command and press the Enter key:
Get-AppxPackage -allusers *WindowsStore* | Remove-AppxPackage
3) Then, type the following and press the Enter key:
Get-AppxPackage –allUsers *WindowsStore* | Foreach {Add-AppxPackage -DisableDevelopmentMode -Register "$($_.InstallLocation)\AppXManifest.xml"}
4) Reboot your system
5) Open Windows PowerShell (Admin) again
6) Type or paste the following command and hit Enter:
Get-AppXPackage -AllUsers | Foreach {Add-AppxPackage -DisableDevelopmentMode -Register "$($_.InstallLocation)\AppXManifest.xml"}
7) Restart the system

