As indicated by the .txt file extension, SrtTrail.txt is a text file. This text file contains log details of an unsuccessful automatic startup repair attempt. A log file is usually a text file that keeps a record of hardware and software changes as an event. SrtTrail.txt is automatically created by Windows, so it can be treated as a system file, but it is not an essential file and it can be deleted. Also, this file is not the cause of the BSoD (Blue Screen of Death) error mentioned in this article, it is just associated with the error.
In this article, we will discuss some details about the file SrtTrail.txt and provide some simple methods to solve the related issues.
Quick Overivew
Properties
This file SrtTrail.txt usually placed under C:\Windows\System32\LogFiles\Srt folder. Rest file information is given below:
| Filename: | SrtTrail.txt |
| File size: | 5.31 KB (general file size, variable with startup error type) |
| File location: | C:\Windows\System32\LogFiles\Srt |
| Owner: | SYSTEM |
Is the file safe or not?
SrtTrail.txt is safe and trustworthy as it is not an executable file so it cannot run a virus or malware program. It is a mere log file that contains event details of an automatic system repair initiated by Windows Startup Repair. This file is not the cause of BSoD error which prevents Windows from booting up. SrtTrail.txt is a system file as it is created by the OS but it can be deleted as it is not an essential system file although deleting the file won’t solve any issue.
Errors related to SrtTrail.txt

SrtTrail.txt is a log file that is referred to when the computer encounters startup repair error which is caused by a BSoD. A startup repair error is accompanied by the following message.
“Startup Repair couldn’t repair your PC Press ‘Advanced options’ to try other options to repair your PC or ‘Shut down’ to turn off your PC. Log file: C:\Windows\System32\LogFiles\Srt\SrtTrail.txt”
A BSoD message is “Your PC ran into a problem and needs to restart. We’ll restart for you.”
Causes of BSoD (Blue Screen of Death)
There might be several reasons behind BSoD error and the most common causes are mentioned below:
- Incompatible hardware installed: It can be a PCI express card, a RAM module, or an incompatible storage device.
- Malfunctioning hardware
- Issues with hardware drivers
- Issues with storage drives (bad sectors, file system problems)
- Windows build incompatible with new hardware update
- Software interfering with Windows Kernel.
Normal Windows applications cannot cause BSoD issues.
Now we will go through some simple steps to fix startup repair problems.
Methods to fix Startup problems
I have listed 6 methods to fix srttrail.txt system error to get rid of BSOD error:
Method 1: Using Master Boot Record (MBR)
1. If startup problems occur occasionally and you can still boot up Windows sometimes, you can press and hold shift key and restart your PC from the Start menu OR if you can’t boot up your PC at all, you can keep on restarting your PC 3 times and Windows will automatically enter Windows 10 boot options menu
2. Click on Troubleshoot
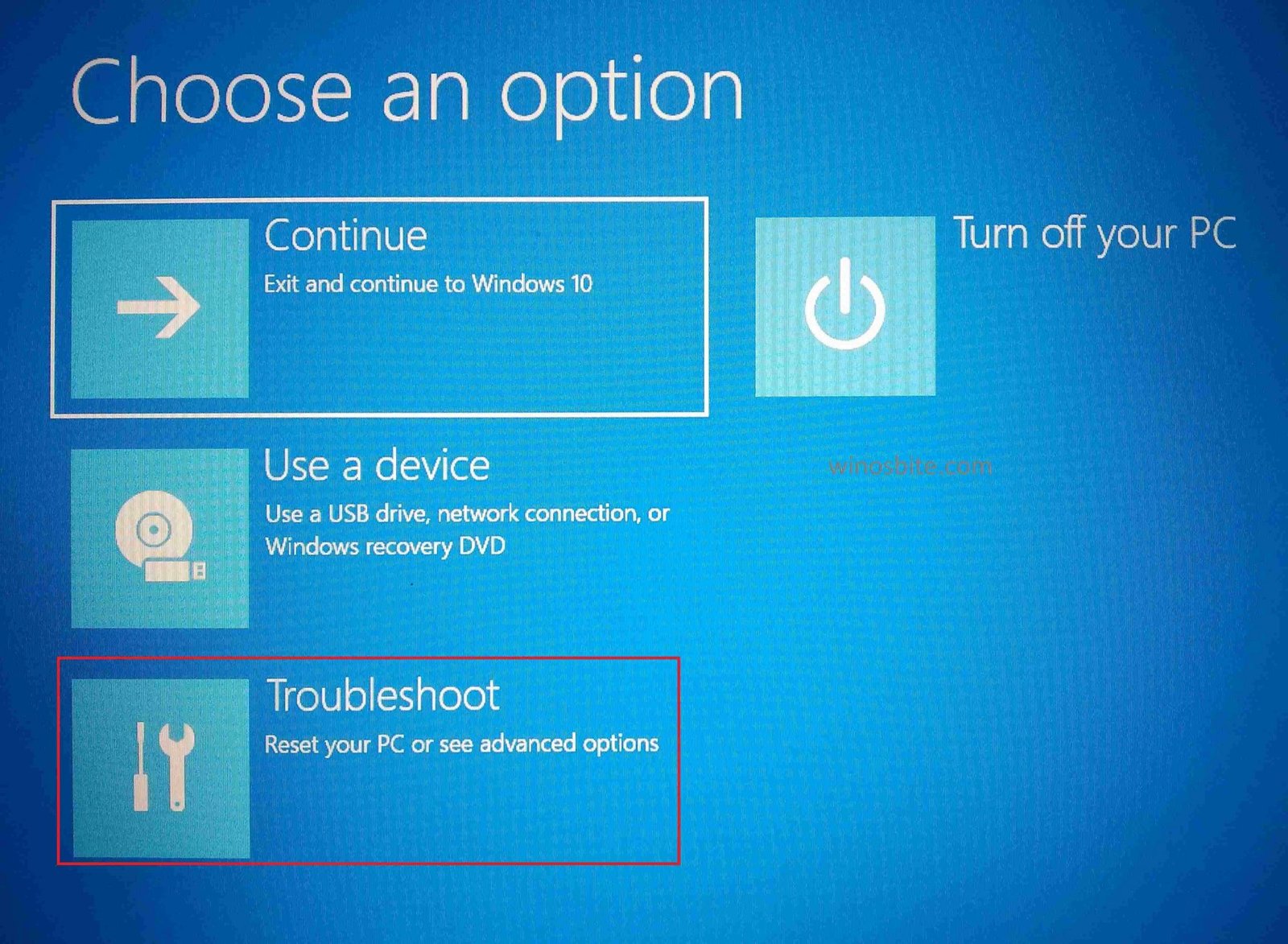
3. Click on Advanced options
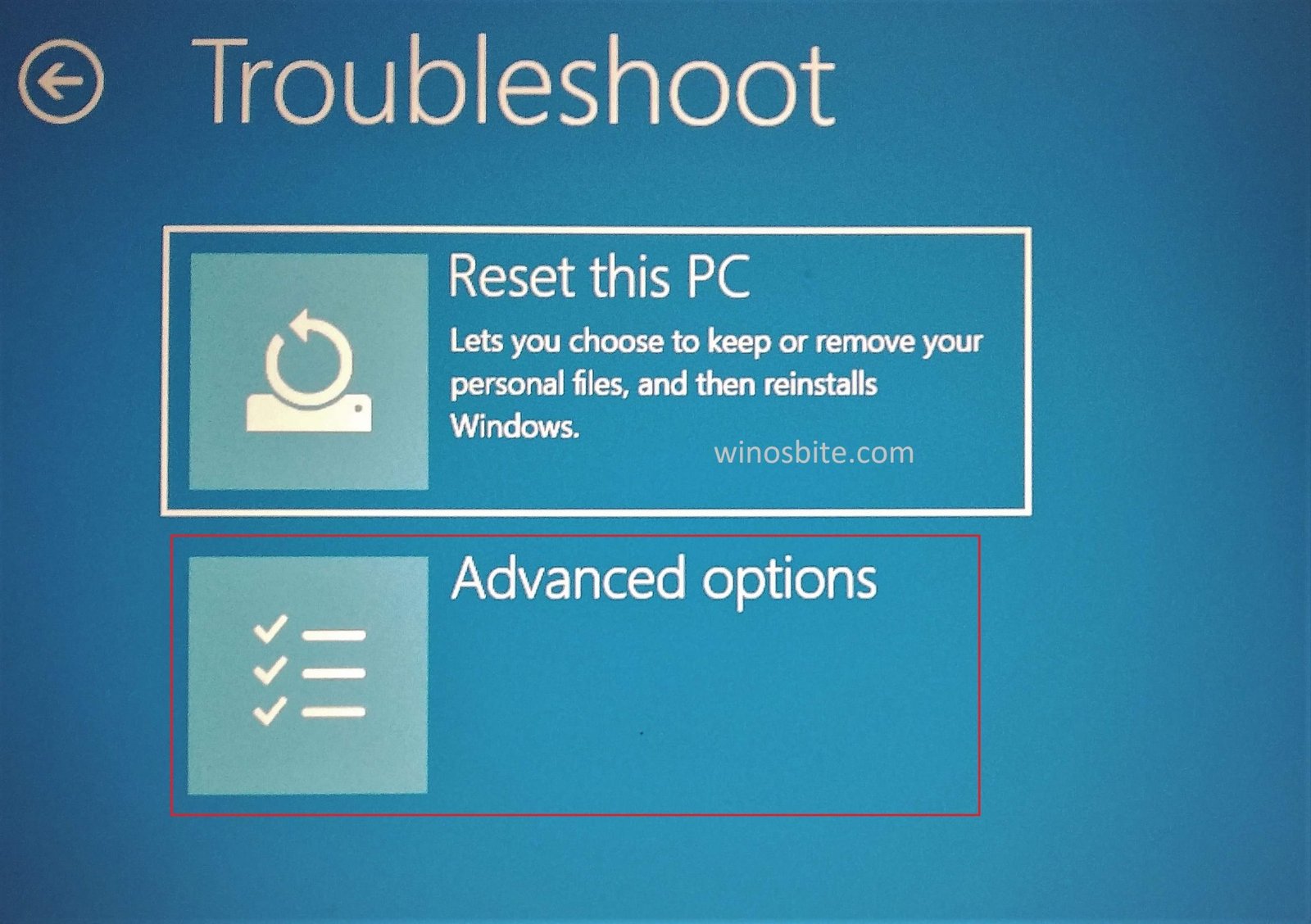
4. Select Command Prompt
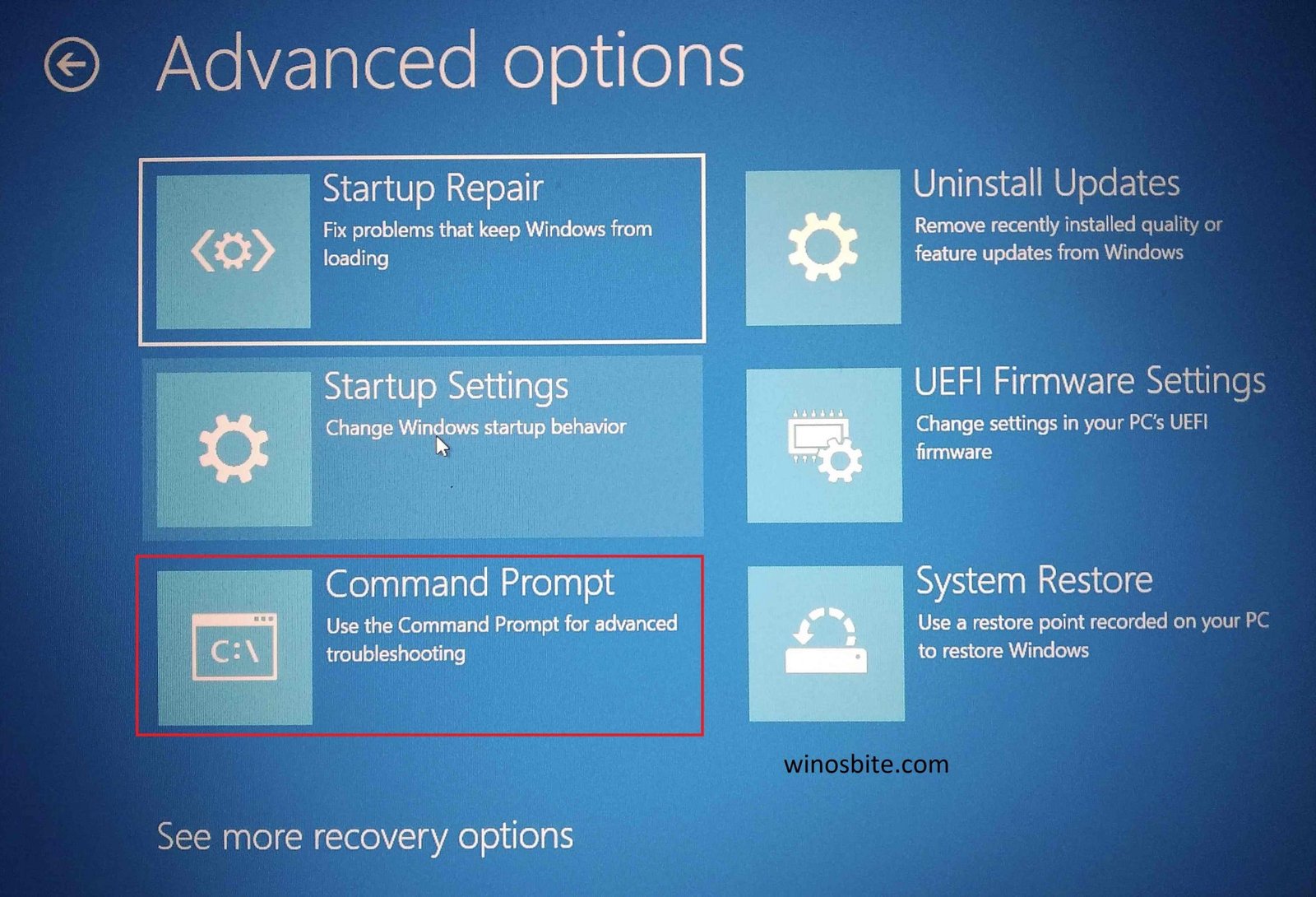
5. In Command Prompt, enter the command bootrec.exe /rebuildbcd, press ENTER
6. After the command has finished processing, again enter bootrec.exe /fixmbr, press ENTER and after that, run the last command bootrec.exe /fixboot

Run these commands one by one
7. Close the command prompt window and restart your PC, see if your Windows boot up normally now.
This method fixes the Boot Configuration Data (BCD), MBR (Master Boot Record), and boot files. Generally, these 3 are the reasons for faulty boot/startup problems.
Method 2: Using System Restore
If you don’t want to spend to much time fixing srttrail.exe error then simply restore your PC to fix this porblem. Use this method to restore your PC to a state when it was working properly.
1. Go to Boot options (by restarting your PC 3 times)
2. Click on Troubleshoot and then advanced options
3. Choose System Restore

System Restore
4. In the new window, click Next if you have restored your system before or Choose a different restore point option if you are doing it for the first time
5. In the new window, choose a point to which you would like to restore your Windows
6. Click next and finish the restore process
Method 3: Using Disk checker and System File Checker (SFC)
Disk Checker automatically detects and fixes errors with file systems or bad sectors. System file Checker checks and repairs corrupted OS system files. In case the issues lie within your storage drive (HDD or SSD), you should go for this method.
1. Go to Boot options (by restarting your PC 3 times), follow method 1 up to step 4 to open the command prompt.
2. Enter and run each of the following commands
-
chkdsk c: /f
-
sfc/scannow

chkdsk c: /f will check the disk for errors and sfc/scannow will check system files and fix them.
Method 4: Using safe mode with networking
In case you have updated your GPU or chipset driver (or any other important hardware driver) and had pending Windows updates, there is a chance that the hardware update was not compatible with your current (outdated) Windows build. In this method, we will try to download those pending updates.
1. Go to Boot options (by restarting your PC 3 times)
2. Choose Troubleshoot and then advanced options
3. Select Startup settings
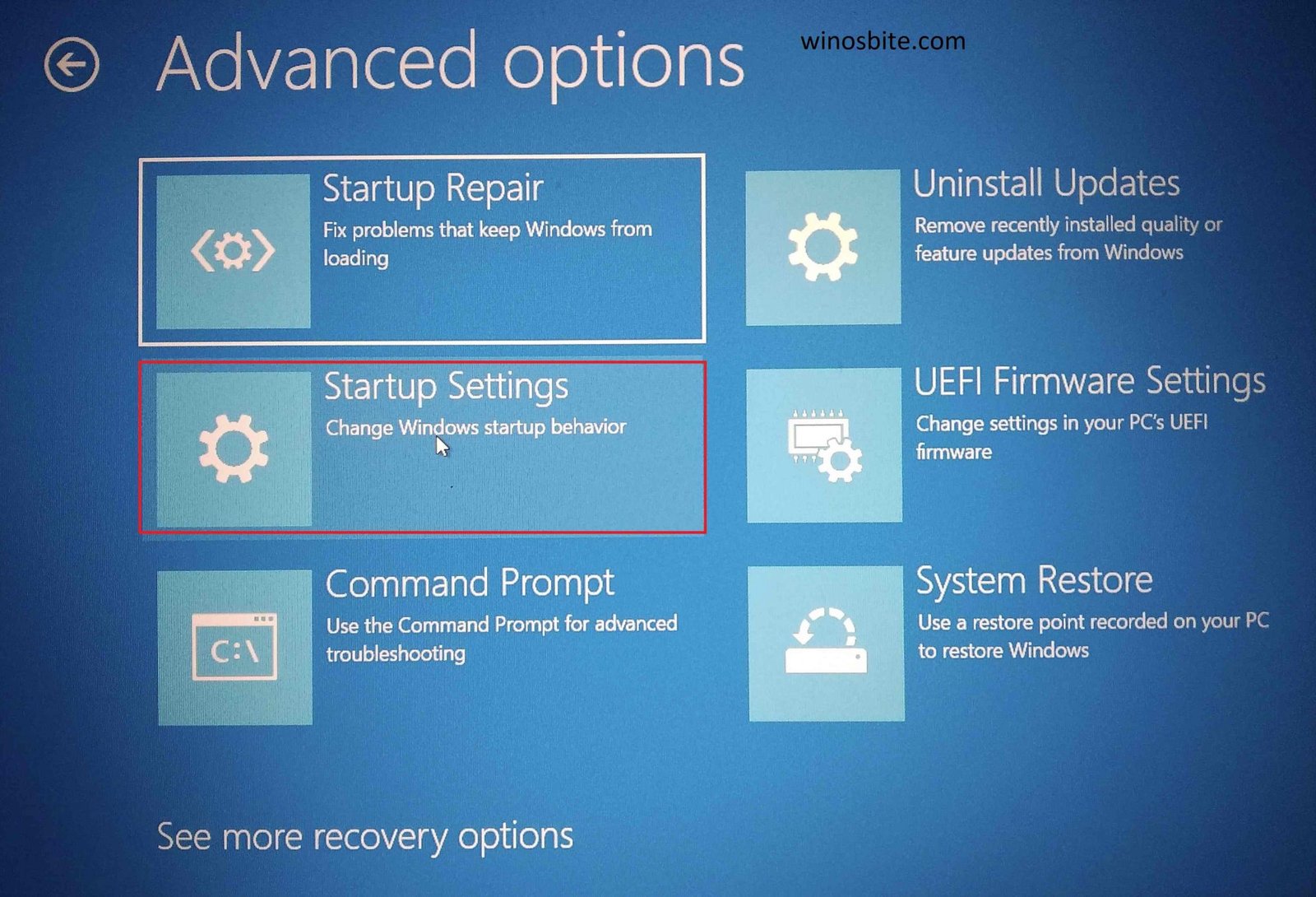
4. Choose Restart and then from the list of options, select Enable Safe Mode with Networking (by pressing f5)

Press f5 to enter safe mode with networking
5. Download pending Windows updates
6. Restart your PC.
Method 5: Resetting your PC
If the above methods didn’t work to fix srttrail.exe then you can reset your PC.
1. Download pending Windows updates
2. Choose Reset this PC option

This option will reset your PC
3. Click on Keep my files
4. Let Windows reset your PC.
Method 6: Removing/Refitting your hardware devices (for Desktop only)
Did you install new hardware (a GPU, memory module, or maybe a storage drive)? Defective hardware is the main cause of startup problems. To fix this you can try
1. Removing the hardware: In case your PC boots up fine after removing it, this means that the hardware peripheral was defective. Get it exchanged/repaired or buy a new one if its old.

In most cases, a defective RAM stick causes BSoD error
2. Removing and refitting RAM sticks can also work.
Conclusion
SrtTrail.txt is just a log file and it doesn’t cause startup problems. It is due to hardware issues. I hope this article helped in fixing the problem. In case of queries or suggestions, don’t mind leaving us a comment down below or contacting us.

