If your mouse is not able to detect by Windows PC or Laptop or cursor is not showing on the screen then below listed solution might help you out.
Input devices are one of the most important tools helping us to communicate and work with the GUI in our system. Specially Mouse and Keyboard but in many cases, we may find a short time alternative to the keyboard like onscreen keyboard, etc if the keyboard stops working, however, there is no such alternative to the mouse. And with such great importance of mouse if it stops working then this problem will lead to other such great problems like work frustration etc.
Probable cause for USB mouse not working on your Laptop
- The hardware of the USB mouse is damaged.
- A USB mouse is disabled
- Outdated mouse driver
- Hardware-related issues of your Laptop.
I have listed down some of the simplest approaches to fix this issue, you must read the article to fix the issue.

Quick Overivew
By checking the backlight of the mouse
Sometimes due to a loose USB connection, the mouse doesn’t work. In that case, just turn-around the mouse and check whether the light is coming out or not. A working mouse should look like this:

In case, if there is no light coming from the back-side of the mouse then it could be because of a loose USB connection or damaged wire.
By checking for the Hardware damage of the mouse
The absolute first thing is to check if there’s anything split or missing. Check the outside of your mouse cautiously and furthermore clean it while you’re doing as such.
In the event that it unexpectedly becomes clingy or quiet when you click, it might be the optical sensor not working, which proposes that the gadget is harmed.
In case you’re certain it’s brought about by equipment harm, it’s the ideal opportunity for a complete substitution, as opposed to having them fixed, given by their moderately low costs.
Try to Restart the System
This is one of the basic methods you must try before proceeding with other methods. Now since your USB mouse is not working you have to complete this method with the help of the keyboard.
Follow the below methods to accomplish this method successfully :
Step 1: Press the Windows button + R to open the RUN application.
Step 2: Now type ‘’cmd’’ in the space of RUN to open the Command prompt and then hit Enter.
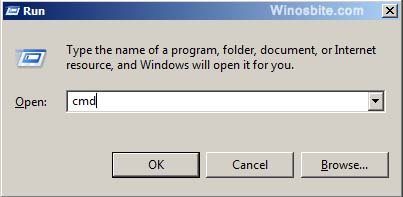
Step 3: Now type shutdown /sand and hit the Enter key to Shut down your PC.

Step 4: Now Start your system again and test the USB mouse.
That’s, now if your mouse not detected issue is resolved then it is great, and in case if you still face this issue go on and try the next method.
By enabling the USB mouse
In many cases, it is seen that the USB mouse is disabled, by reverting the settings the issue of Mouse not working gets easily resolved. In order to do so, we will have to first check that the mouse is disabled or not in the Device Manager.
For enabling the USB mouse I recommend you follow the steps which I have mentioned below.
Step 1: Press the Windows button + R, type devmgmt.msc and click on OK button

Step 2: Now to select the laptop (in my case it is LAPTOP-RKEVAFAC) name press the Tab key from the keyboard.
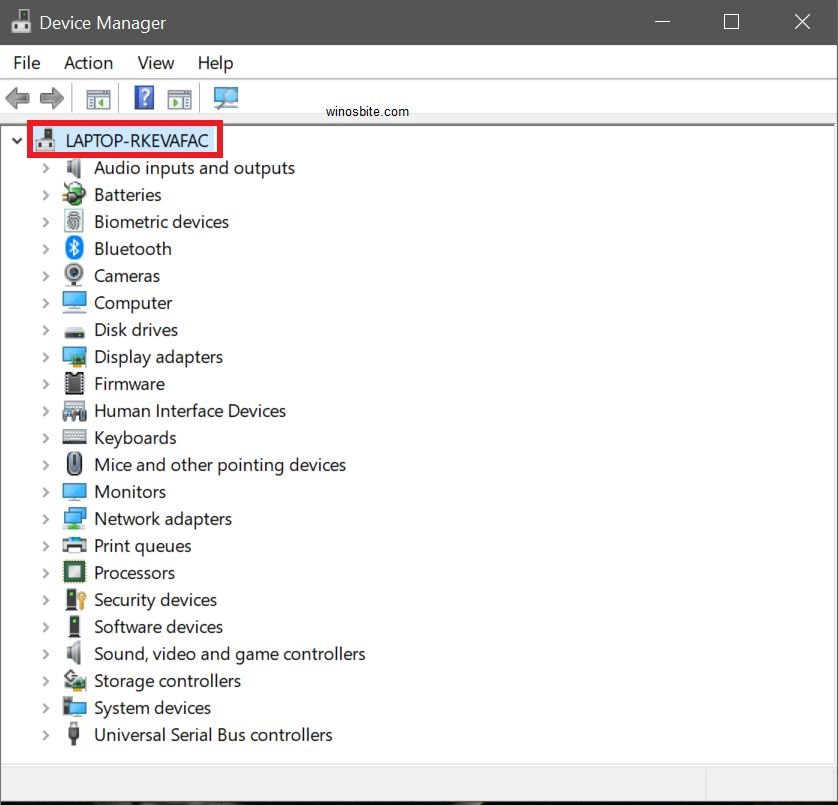
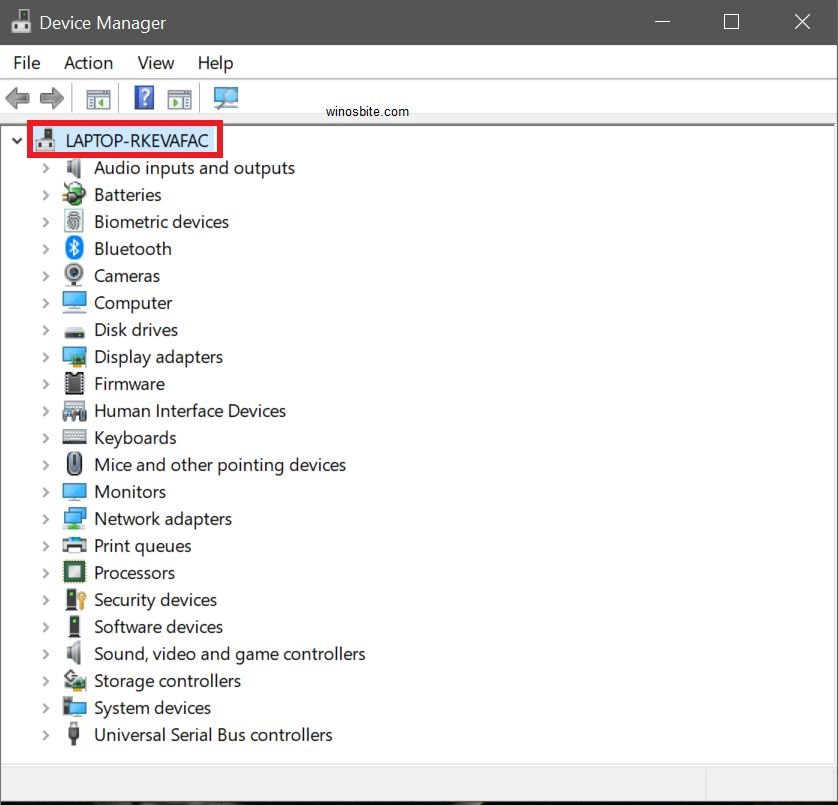
Step 3: Now find the Mice and other pointing devices by using the up and the down arrow from your keyboard.


Step 4: Now click on it to expand that section,
Step 5: Now right-click over HID-compliant mouse choose Disable device
Step 6: Now, again right-click on the HID-compliant mouse press and choose Enable device


After this, I hope your USB mouse works and in case you still face the issue try with the next method.
Method 4: By reinstalling the USB mouse driver
You only need to uninstall the USB mouse driver because the windows operating system will automatically install it after you uninstall it.
To uninstall the mouse driver follow these steps below :
Step 1: Press the Window+R, type devmgmt.msc, and hit the Enter button



Step 2: Now find the Mice and other pointing devices by using the up and the down arrow from your keyboard.


Step 3: Now right-click on HID-compliant mouse and choose Uninstall as shown below


Step 4: Now, let the system uninstall the driver, once done then restart the system.
Step 5: When Windows 10 will restart then the system will automatically detect the mouse and install the USB mouse driver.
Now once you are done with this method I hope you can use your USB mouse on your Laptop, In case you still can’t please try the last method.
Install latest mouse driver
The issue of the mouse not working can be the case of outdated mouse drivers so you must try to download the latest mouse driver from the official website of the mouse company. Suppose you are using a Dell mouse then you can download the USB drivers from the official website of Dell.
Note: A USB driver is a kind of software installed in the computer system that helps the USB device to communicate with the system of your PC.
Final Words
Fixing a USB mouse issue is easy if you follow the above mention methods. In any case, if you are still facing difficulty using the mouse then do leave your comment below and I will reply.
Also read:

