Do you have ever experience “VLC is Unable to Open the MRL” message when attempting to play or stream music or video or say any kind of media file? In short, when the address of an audio/video file is located outside of your computer then you might see “VLC is unable to open the MRL” error.
What is VLC?
VLC is one of the most popular video players that is a versatile, support numerous video file and created by the VideoLAN venture. As a result of a nice and straightforward user interface, it turns into the most popular and generally most recommended media player around the globe. It serves as one of the favorites for both Android and Windows users.
Quick Overivew
Basic Information about MRL error
Maybe at some point, you fail to run a media file via VLC player because VLC was not able to open the MRL which stands for Media Resource Locator.

Note: MRL is basically a link to a media file or a stream that partly works the same as a URL
Reasons for MRL error
There are mainly 2 reasons behind ‘VLC is unable to open the MRL’ error:
- Normally this error shows up when a VLC player is attempting to open a media file or stream a film that is genuinely found elsewhere than on the local computer.
- It might likewise happen if Firewall blocks VLC unexpectedly or it might be arranged to just work for approved clients.
Note: An outdated media player can also cause a similar issue as well.
How to Fix VLC Cannot Open MRL?
Below I have mentioned few effective and efficient methods to solve ‘’VLC is Unable to Open the MRL’’ error.
Method 1: Changing your Firewall settings
So as to guarantee the security of your system & framework, Windows Defender Firewall frequently blocks suspicious software. And hence maybe at some point VLC player is blocked.
Therefore for allowing the VLC media player you must follow the beneath steps.
Step #1: Open the Control panel by typing Control Panel in the taskbar search box.
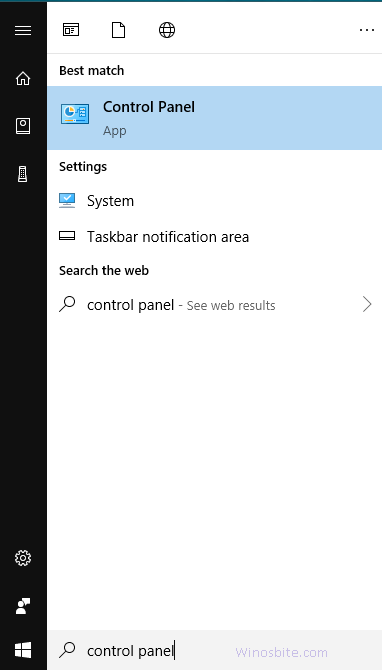
Step #2: Now open the Windows Defender Firewall

Step #3: Now select Allow an app or feature through Windows Defender Firewall options available at the top left corner of the Windows Defender Firewall window
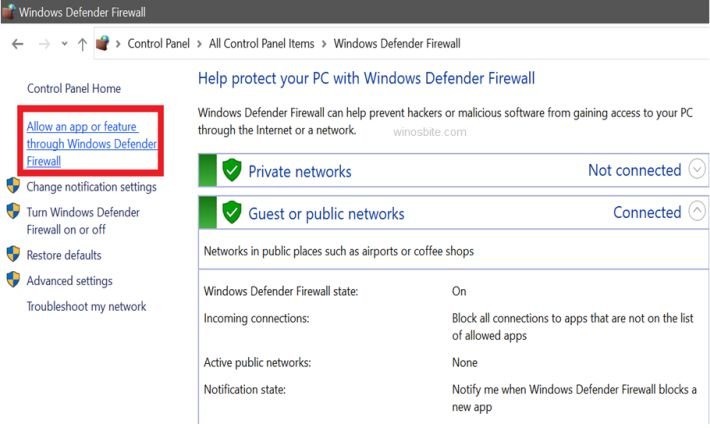
Step #4: Now click on the radio button that says VLC media player and then click on OK
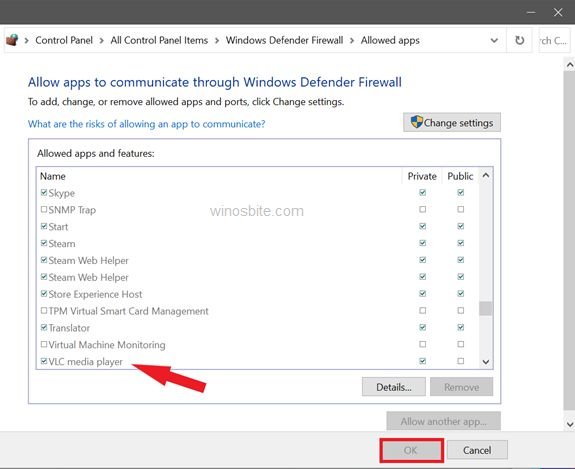
In case the VLC media player doesn’t exist in that rundown, you need to simply add it in the list by following the below mention steps.
Step 1: Return to Allowed apps Window and click on Change settings and then just click on Allow another app
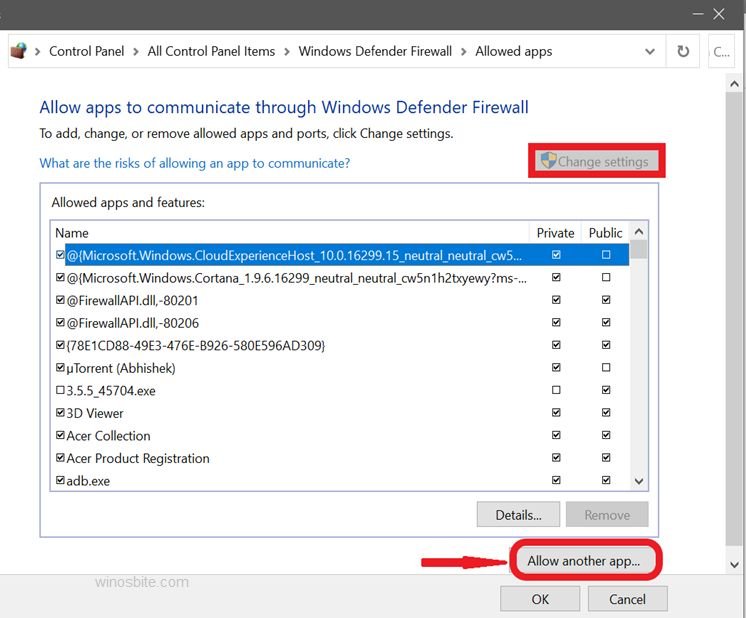
Now a small window will just pop up on your screen
Step 2: Now click on the Browse option as shown below.
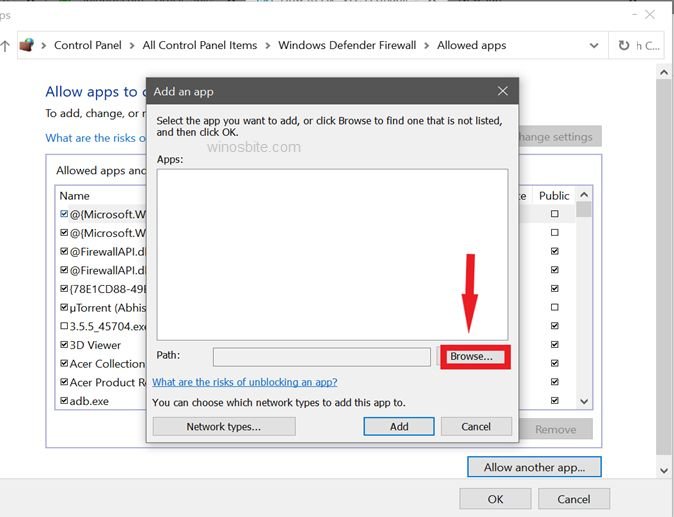
Step 3: Now you have to navigate to the location of the VLC media player in your PC and click Open.
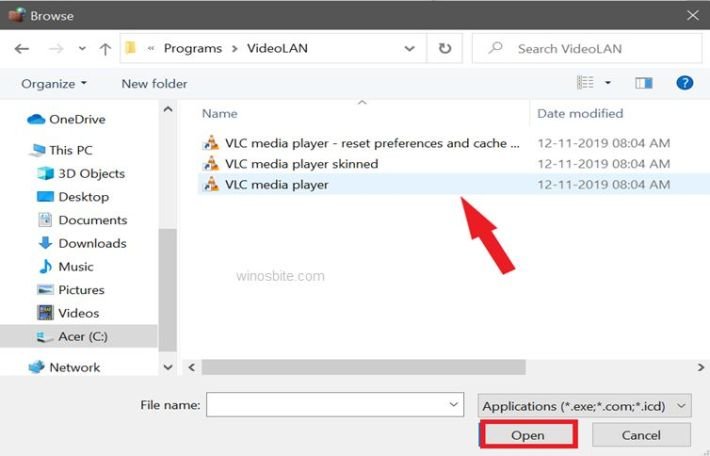
Note: Normally VLC media player is found at C:\ProgramData\Microsoft\Windows\Start Menu\Programs\VideoLAN
Now click on the Add option as shown so as to complete the process.
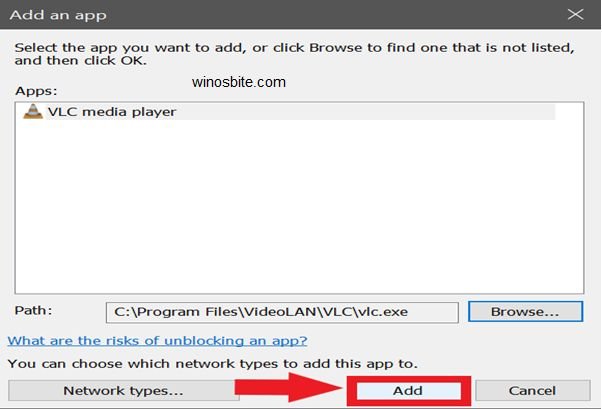
At last close, the Allowed Apps window, and I hope you would never experience the error.
In case this method doesn’t help you, then you should follow the second method.
Method 2: By Uninstalling the VLC media player and installing it’s latest Version
It might be possible that “VLC is unable to open the MRL” error is showing because of an internal application error. And in many cases uninstalling the VLC player and installing its latest version has really helped in fixing the above error. You can follow my simple steps in order to successfully complete this method.
Step #1: Open the Control panel by typing Control Panel in the taskbar search box.

Step #2: Now type Programs and Features at the top coroner search bar and click on it.

Step #3: Locate VLC media player, right-click and choose Uninstall/Change

Step #4: Then click on Yes
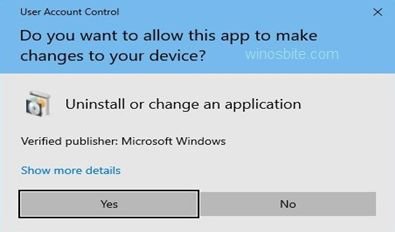
Now after this you just need to download and install the latest VLC media player from its official site. And since VLC is an open-source software you will be able to download it for free.
There’s nothing more to it, I hope you have fixed the ‘’VLC is Unable to Open the MRL’’ error.
In case if the error remains, proceed down with the following method mentioned below.
Method 3: By changing the security settings of the VLC media player
A few Windows users report that they got the “VLC is Unable to Open the MRL” error when they attempted to play media files situated on removable external drivers.
Numerous users discover this method accommodating to fix this error.
Here’s a quick and easy guide on the best way to do this:
Step #1: Right-click on the file in which you are facing error and Select Properties.
Step #2: Go to the Security tab and click on the Advanced option related to Permissions.
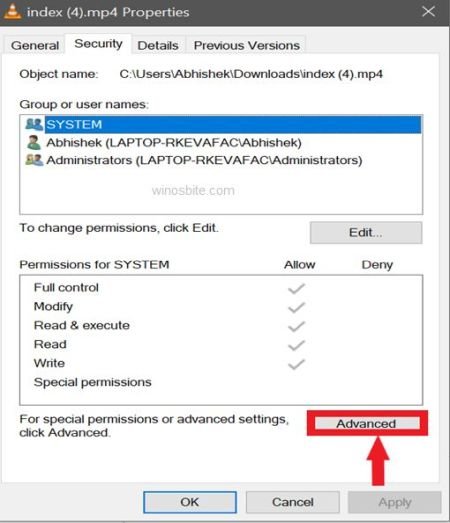
Step #3: At the point when the Advanced Security Settings Windows turns up, click on Change situated next to Owner.
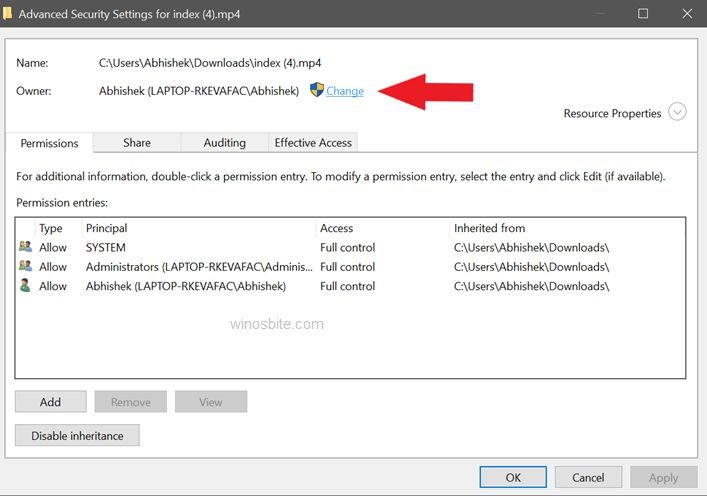
Step #4: Now you need to type ‘’Administrator’’ in the box that says Enter the object name to select and then left-click on OK.
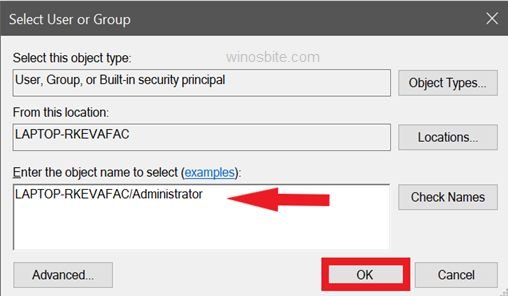
Step #5: Now you need to check the box associated with Replace all child object permission entries with inheritable permission entries from this object and then click Apply.

That’s it, I hope this method works and you will never ever face errors related to the VLC media player and especially the “VLC is Unable to Open the MRL” error.
Also read:

