Well, in case you are encountering Error Code 0x80070035 (Network path was not found) while sharing something with a computer connected by yours, then you are at the right place. Here, I have briefed everything about the error code 0x80070035, and I will also guide you to fix this error.
Quick Overivew
What is Error Code 0x80070035?
A Windows 10 may encounter an error code 0x80070035 when the name of the computer that you’re trying to connect with yours is inaccurate. Well, there can be many reasons that can trigger the Error Code 0x80070035 (Network path was not found). To know more about the cause of this error read the next section.
Causes of the Error Code 0x80070035
Some of the probable causes of the error 0x80070035 are as follows:
- Windows Antivirus/Firewall prevents the computers to get connected, for some security issues, and hence the 0x80070035 error gets triggered.
- Disabled network discovery can also trigger 0x80070035
- Due to corrupted registry entries.
- When the name of the computer you are trying to connect is too long or inaccurate, you are likely to encounter the 0x80070035
- When the sharing property is disabled for the file or folder you are trying to share.
Methods to Fix the Error Code 0x80070035
Fortunately, the 0x80070035 error can be fixed easily. You will have to implement the methods shown below and check if it helps you in getting rid of the error.
Turning off the Windows Defender Firewall
Many users have reported that they were able to get rid of the 0x80070035 error by turning off the Windows Defender firewall. Here is how you can do so.
1. Press the Windows + R button on your keyboard
2. Type control and click on OK

3. Choose Large Icon from the “View by:” drop down menu locatd on top right-hand side.
![]()
3. Click on Windows Defender Firewall

4. Now click on Turn Windows Defender Firewall on or off, located on the left-hand side.

5. Next check the box saying Turn Off Windows Defender Firewall (for both Private and Public network settings)
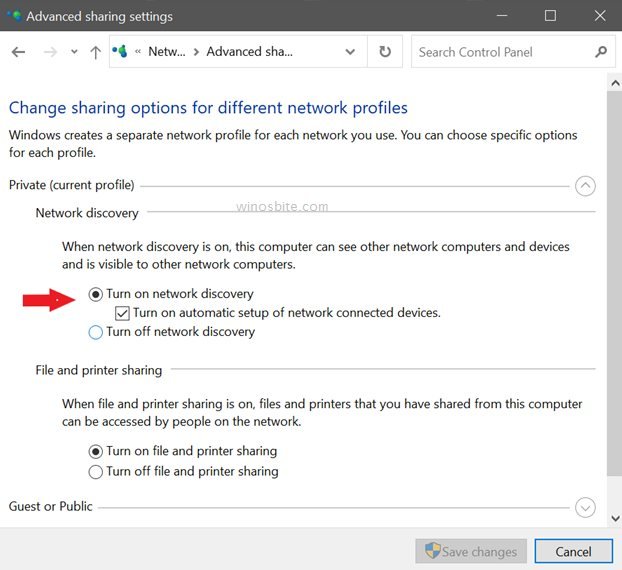
6. Now click on the OK button.
7. Now Restart the PC.
You can also use command line to disable the Windows firewall.
That’s it, hopefully, the 0x80070035 error is resolved. In case you are still seeing the same error messages, continue with the next method.
Turn on the Network Discovery
Many a time, the Network Discovery is turned off, and hence it triggers the 0x80070035 error. Follow the steps to turn on the Network Discovery.
1. Press the Windows + R button
2. Now type control in the typing space of the RUN application.
3. Now open Network Sharing and Center by clicking on it.

4. Now click on Change advanced sharing settings, present on the left-hand side of the Window.

5. Next, click on Turn on and network discovery.
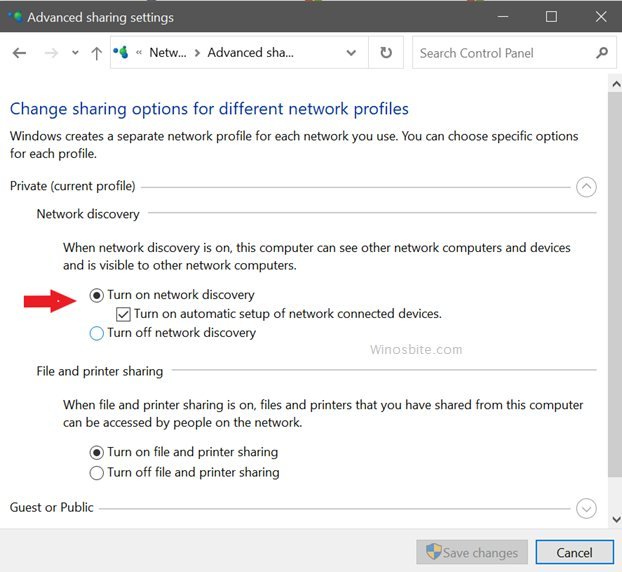
6. Now, check the box saying Turn on automatic setup of network connected devices.
7. Now click on Save Changes.
8. Next, restart your PC.
I hope, this will fix the 0x80070035 error, however, if you still face this error, go for the next method.
Enable the Sharing Property of the desired folder
The sharing property must be turned on for sharing. Here is how you can turn on the sharing property of the folder or drive.
1. Right-click on the desired drive (like C or D) of the primary computer.
2. Now select the Properties option.
3. Now switch to the Sharing tab.
4. Now click on Advanced Sharing if the Network Path indicates Not shared.
5. Now check the box saying Share this folder.
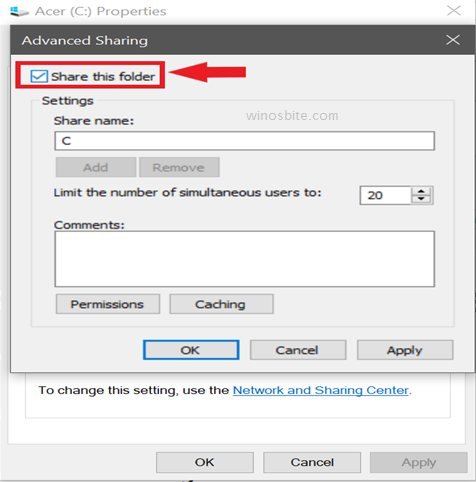
6. Now click on Apply and click on OK.
7. Restart your PC.
Reinstall the Network Adapters
Reinstalling the Network adapters can also help in getting rid of the 0x80070035 error. Here is how you can reinstall the Network adapters on your PC.
1. Press the Windows + R button
2. Now type devmgmt.msc and click OK to open Device Manager.

3. Now click on the View and then on Show Hidden Devices.
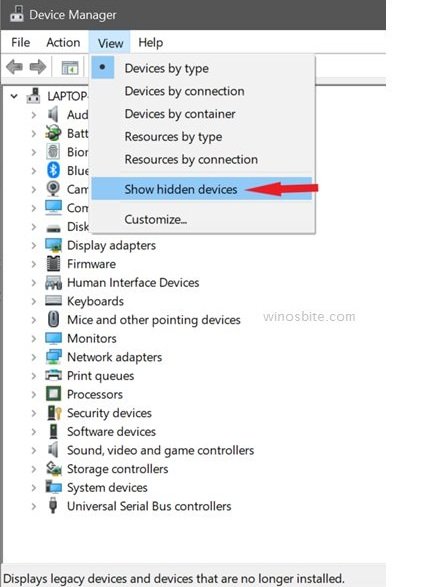
5. Now double click on Network Adapters.
6. Now uninstall all the drivers by right-clicking on it and selecting the Uninstall device option.
7. Next, Restart your PC.
Well, that’s it, if you are still facing the same error, implement the next method.
Also learn how to get rid of Wifi Keeps Disconnecting Frequently on Windows 10.
Enable the SMB V1.0/CIFS File Sharing Support
Here is how you can enable the SMB V1.0 on your Windows 10 PC.
1. Press the Windows logo, type Windows Feature
2. Now click on the icon of Turn Windows Feature on or off.
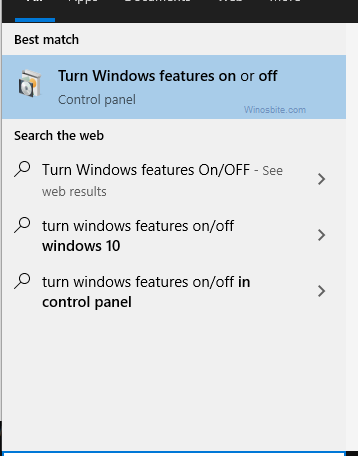
3. Now search for SMB1.0/CIFS File Sharing Support Among the list.
4. Check the fox of the SMB1.0 and click on OK.
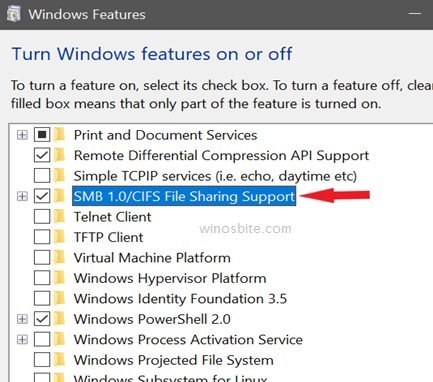
5. Now Restart, the PC.
Hopefully, the 0x80070035 error is fixed. If you are still experiencing the error, then the last method will surely help you.
Reset the TCP/IP on your PC
1. Press Windows button + R
2. Now type control in the typing space of the RUN application.
3. Now open Network Sharing and Center by clicking on it.

4. Now click on Change adapter settings, present on the left-hand side of the Window.
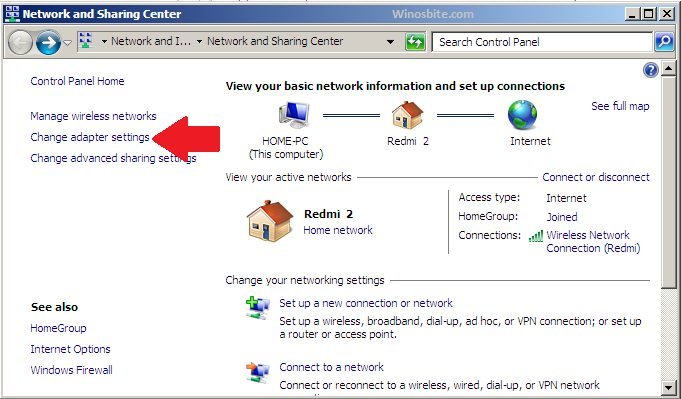
5. Next, right-click on the adapter you are using (Wifi or LAN).
6. Next, select the Properties option.
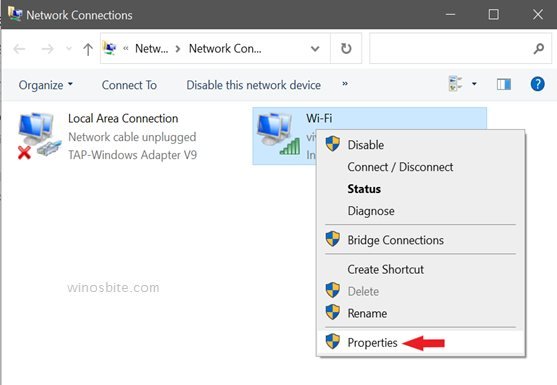
7. Now click on the Install button as shown below.
8. Next, select Protocol by clicking on it.

9. Now click on the Add button.
10. Next, just select Reliable Multicast Protocol.
11. Now click on the OK button.
12. Restart your PC.
Well, hopefully, the 0x80070035 error is resolved by now.
So this was all about the Error Code 0x80070035 (Network path was not found) and the methods to fix it. I hope you were able to fix the error with help of the methods mentioned above.
Feel free to comment below, in case you have any queries.
Read next:

