If your Windows system showing Windows Defender error code 0x800106ba that means something is wrong with your defender. This Windows Defender error occurs when the latter tries to update itself. This error code is also triggered when Windows Defender tries to scan the system, thus disabling the process abruptly and closes the utility.
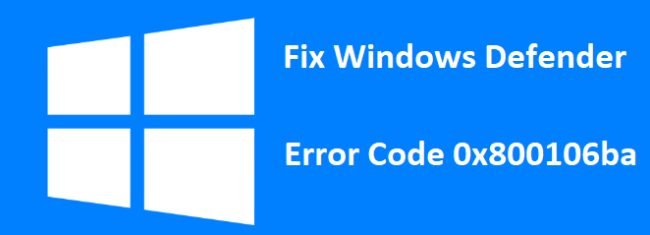
Quick Overivew
Common Errors
There are various error messages that may be encountered with code 0x800106ba which are as follows:
- “Windows Defender: Application failed to initialize: 0x800106ba. A problem caused this program’s service to stop. To start the service, restart your computer or search Help and Support for how to start a service manually”
- “Windows Defender: Application failed to initialize: 0x800106ba”
- “Error Code 0x800106ba. The system’s license has expired. Your logon request is denied.”
Reason Behind 0x800106ba Error
There may be various reasons behind the occurrence of error 0x800106ba:
- Conflict with third party anti-virus software like Bitdefender, Norton, Avast, Malwarebytes and similar.
- Outdated Windows Defender firewall
- System infected with malware
- Corrupt, damaged or missing update files pertaining to Windows Defender
- Incorrect registration of essential Windows Defender files in the system.
How to Fix 0x800106ba Error
However, despite the aforementioned causes, error 0x800106ba is fixable. Let us look at some of the ways to resolve this issue for Windows 10:
Uninstall third-party software
Windows Defender only operates when there is no third-party anti-virus software installed in the system. Therefore, to avoid any conflicts with the latter, uninstall any such software you may be using on your system.
You can also disable your anti-virus but uninstalling it would provide the most feasible environment for Defender to properly work.
Setting Windows Defender to Automatic
- Press Windows + R keys together to open the RUN toolbox
- Type services.msc and press the Enter key
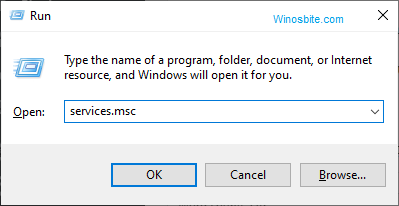
3. Search for and double click on the Windows Defender service

4. Set the Startup type as Automatic, if not already set as is

5. Now, Click on Start
6. Click on Apply and then on OK
7. Restart your system.
Removing and Re-installing Windows Defender
- Click on the Start button and type Cpl

2. Select Control panel from the list to open
3. Click on Uninstall a program
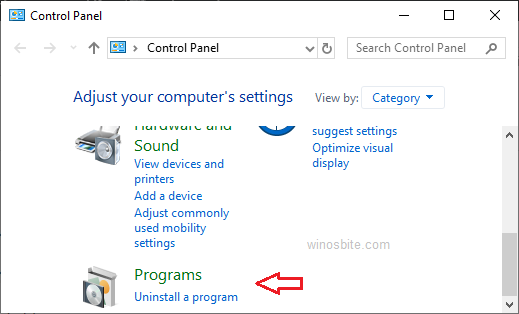
4. Search for Windows Defender, right-click on it and select Uninstall
5. In the warning box, select Yes
6. Go to the website Microsoft Windows Defender and download Windows Defender
7. Open the downloaded file and run the installation wizard.
8. Restart your computer.
Registering Dynamic Link Libraries (DLL)
- Press Windows + R keys together to open the Run toolbox
- Type regsvr32 file_name in the box, where file_name refers to the following commands given below. Type each command one by one and press Enter after each:
• wuapi.dll
• wuaueng.dll
• wucltui.dll
• wups.dll
• wuweb.dll
• atl.dll
• softpub.dll
• wintrust.dll
• initpki.dll
• mssip32.dll
- Disable any third-party antivirus software, if it is running on your system
- Restart your system and try opening the Windows Defender now.
I hope above mentioned method help you to fix the error code 0x800106ba on your system. If you still have any issue then do let me know by leaving your comment below.
Other similar errors that have been fixed:

