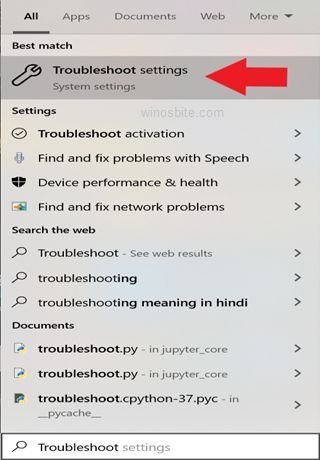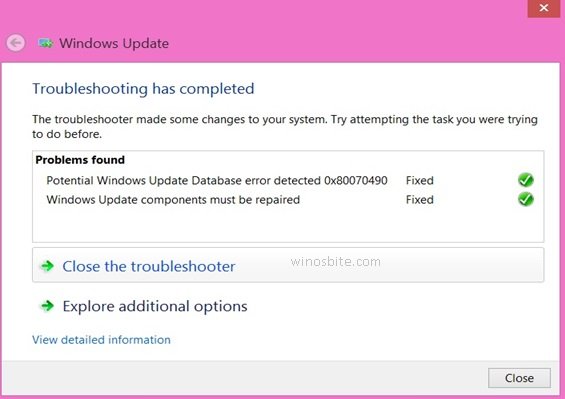Recently many users have a complaint that error code 0x8007000d is showing while trying to update Windows 10. This error prevents users to download the latest update from the Microsoft server. I also faced a similar issue, error 0x8007000d while trying to update my Windows 10, however, I found the solution.

But, first, let’s understand why Error 0x8007000d occurs in Windows 10:
- When you try to update your Windows 10 using an internet connection
- When you try to install any new Windows updates
- When the update does not finish successfully on your system if and after it is installed.
This can happen due to the following reasons:
- The Windows update file or it’s component is missing
- The update file or it’s drivers are broken.
Let us look at some of the methods to resolve the error 0x8007000d:
Method I: Using DISM
The below command-line tool will help to identify any damaged file and repair it if required:
1) Press the Windows button, type Command Prompt and choose Run as administrator

2) Click on Yes when a pop-up “User Account Control” window will appear
3) Now, type the below command one after another and hit the enter button
Dism /Online /Cleanup-Image /CheckHealth
Dism /Online /Cleanup-Image /ScanHealth
Dism /Online /Cleanup-Image /RestoreHealth
4) Let the command tool finish the process and once done then restart the system.
Method II: Run Windows Update Troubleshooter
This is another way to fix error code 0x8007000D using Windows Troubleshooter
- Go to the search bar at the bottom of your screen, type Troubleshoot and click on it

- Now, scroll down a little bit, locate Windows Update, click on it and select Run the troubleshooter

- Now, let the Troubleshooter run it and wait for few minutes to finish the process

- If there was any problem with the Windows update database then it will fix the issue and show a success message like this:

Now close the troubleshooter and restart the system.
Method III: Remove components of SoftwareDistribution folder
Many users also receive error code 0x8007000D while trying to activate their Windows copy. If you are also facing the same issue then the below steps might be helpful.
Also, sometimes to due to corrupt temporary downloaded files, the system don’t allow to update the system. Therefore it is important to cross-check whether there is any temporarily downloaded files are kept on the system:
- Press the Windows+R button, and type below folder address and click on OK
C:\Windows\SoftwareDistribution\Download
- Now select all the files and press Shift+Delete to remove all files from the system.
- Now, restart your system
Now, try to update the Windows Update, you won’t get any error message. If it does then follow the next step mentioned below.
Method IV: Download the Windows 10 ISO file
- Go to the official website of Microsoft here
- Now click on the Download tool now
- Depending on your net speed it might take an hour to few hours.
- Once download complete then use this ISO file to reinstall the Windows 10.
This method is recommended only when you have good knowledge of Windows installation, otherwise, follow the next method.
Here is how to fix Windows update error 0x800704c7.
Method V: Reset this PC
If all the above not work to fix the error code 0x8007000D then try reset this PC option:
1) Press the Windows key on your Keyboard
2) Type Reset this PC

3) Click on Get Started
4) Choose the very first option that says Keep my files
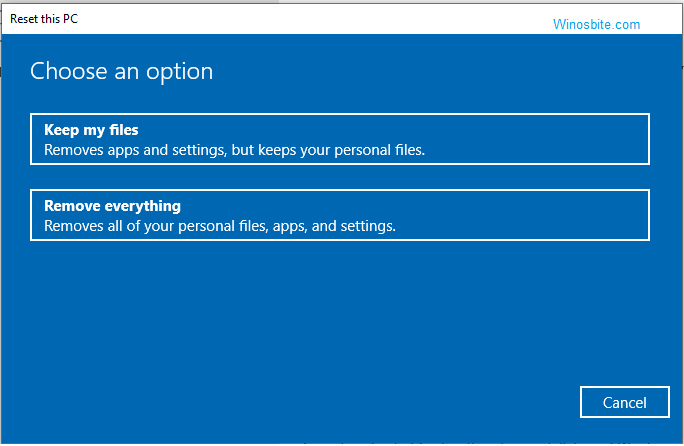
5) Now follow the wizard and wait for few minutes to finish the process.
During resetting the PC, your desktop/laptop will restart few times, during that time, don’t do anything, let the system to reset the PC.
Once done, then connect your PC/Laptop to the internet and install the Windows update.
Using the above methods, you can fix the error code 0x8007000d without visiting to the local service center.
Read next: