Once you have installed BitLocker on your system to encrypt your data, it is essential to note down the BitLocker recovery key in case of an emergency. If somehow you lost the recovery key then also you can retrieve the BitLocker key using the command prompt. I have shown few methods that can be used to get back the BitLocker recovery key on Windows 10.
Lost your BitLocker Recovery Key and desperate for it, no worries I got your back, using my easy and simple steps you can easily recover it using the Command Prompt application in Windows 10. However to successfully recover it you must have some knowledge about BitLocker Recovery Key, prior knowledge about it would ultimately help you in hassle-free recovery without referring to any articles from the next time.
What is BitLocker Recovery Key and how it eases your life?
The BitLocker Recovery Key (also known as Microsoft Recovery key) is a 48 digit key and is usually generated when you have password-protected any drive in your PC using the BitLocker feature. The purpose of the BitLocker Recovery Key is to decrypt or say unlock the drive without the password (obviously when you have lost it).
Now when you know what is BitLocker Recovery key let me show you how to recover it using the Command Prompt application.
Quick Overivew
Retrieve the Recovery Key using the Command Prompt
1) Press the Windows + R button, tyep CMD
2) Now press Ctrl + Shift + Enter button together
3) A pop-up window will appear, click on Yes
4) Now type the below command and hit the Enter key:
manage-bde -protectors C: -get
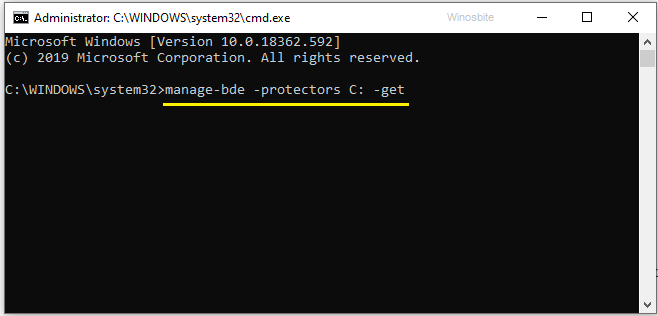
5) Now you will be seeing a 48 digit key, which is your desired BitLocker Recovery key, kindly note it down or take a screenshot.
Bonus tip: Better to note down the key on a piece of paper and keep it in a safe place for an emergency case.
Another method to find your BitLocker Recovery Key
In case you are unable to recover your 48 digit recovery key then you can also use Windows Power shell so as to recover the key. Here is how you can do it.
1) Press the Windows logo, type powershell and click on Run as Administrator

2) Copy the code given below in a text file:
$BitlockerVolumers = Get-BitLockerVolume
$BitlockerVolumers |
ForEach-Object {
$MountPoint = $_.MountPoint
$RecoveryKey = [string]($_.KeyProtector).RecoveryPassword
if ($RecoveryKey.Length -gt 5) {
Write-Output ("The BitLocker recovery key for the drive $MountPoint is $RecoveryKey.")
}
}
3) Now save them with an extension to .ps1 instead of.txt
4) Now open the Windows Power shell in administrator mode, and right-click on the application icon, and select the option of Run as Administrator option.
5) Now just type the name of the file which you have saved along with its location.
That’s it after you run the code you will get your desired BitLocker Recovery key as your output.
Find out how to encrypt USB using software.
Run a Backup
It is always a wise idea to backup your recovery key on your local PC or in a pen drive. Here are the steps:
1) Press the Windows logo, type BitLocker and click on it
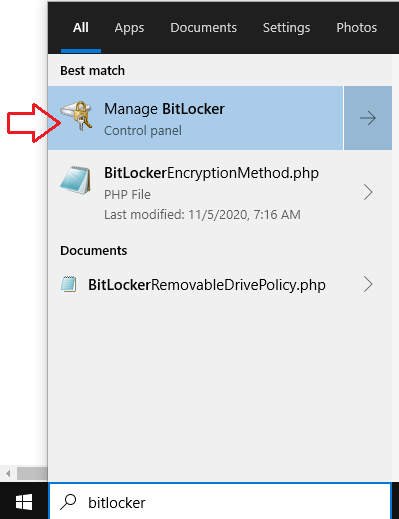
2) Click on the Turn on BitLocker button showing beside C drive.
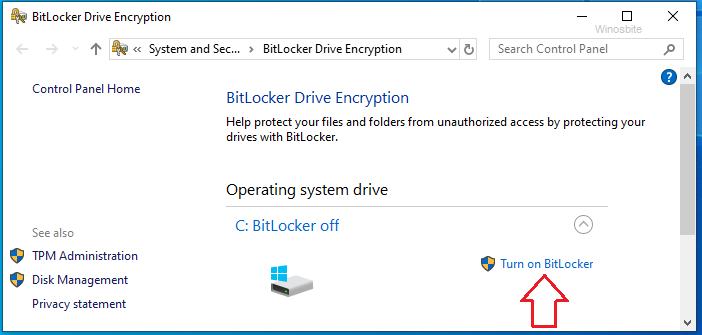
This option will show if you are going to use the Bitlocker first time on your PC or Laptop.
3) Now click on Back up your recovery key
4) Now, a new window will open that will ask you to save the recovery key in Microsoft account / USB flash drive, to a file, print the recovery key
For additional safety, I would suggest taking a physical printout of your key and keep it in a safe place.
Well, this was how you can easily recover your lost BitLocker recovery key using the Command Prompt. I hope my article helped you in recovering your key. In case you are facing any issues while recovering the BitLocker Recovery Key, please comment below and let me know your problem, I will try to help you out.
Read next:

