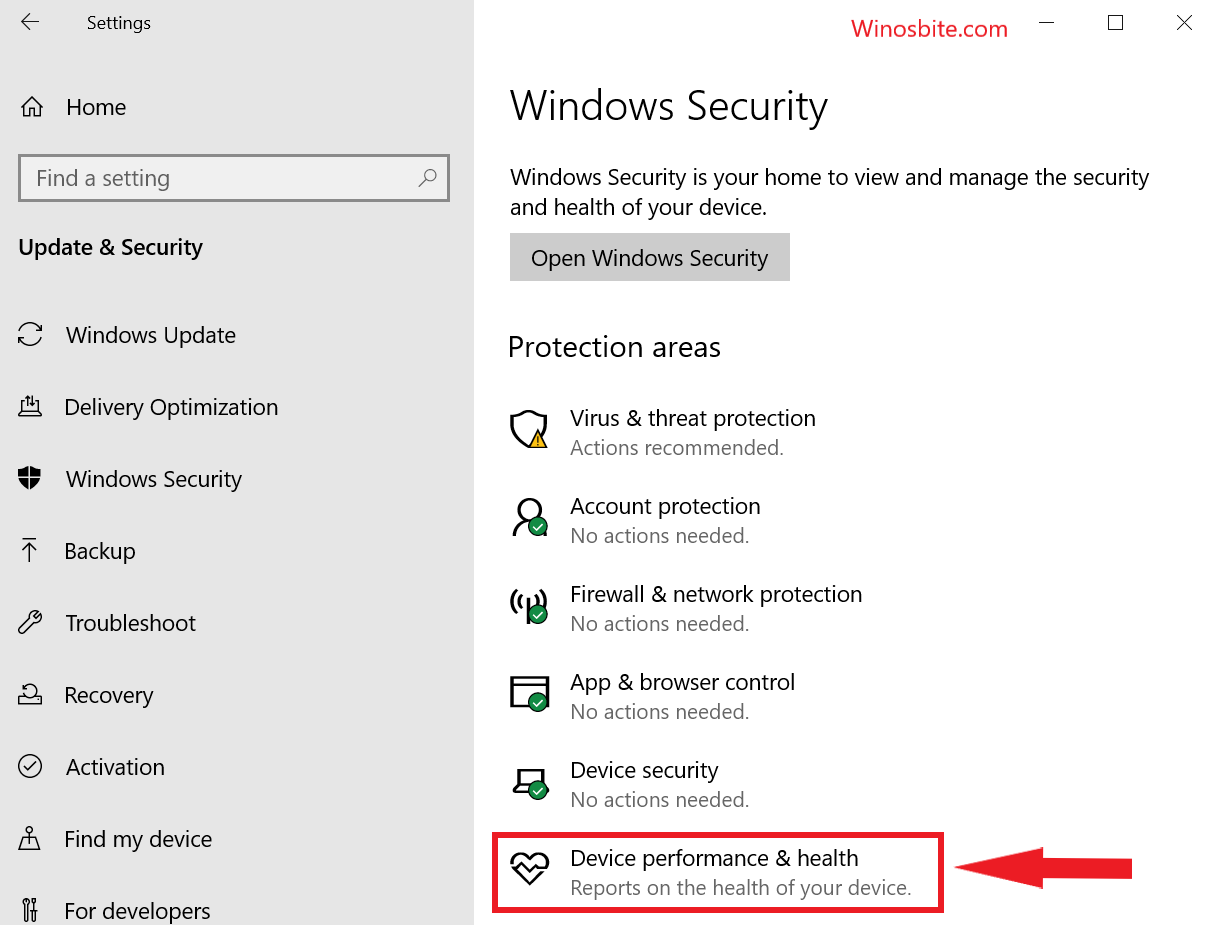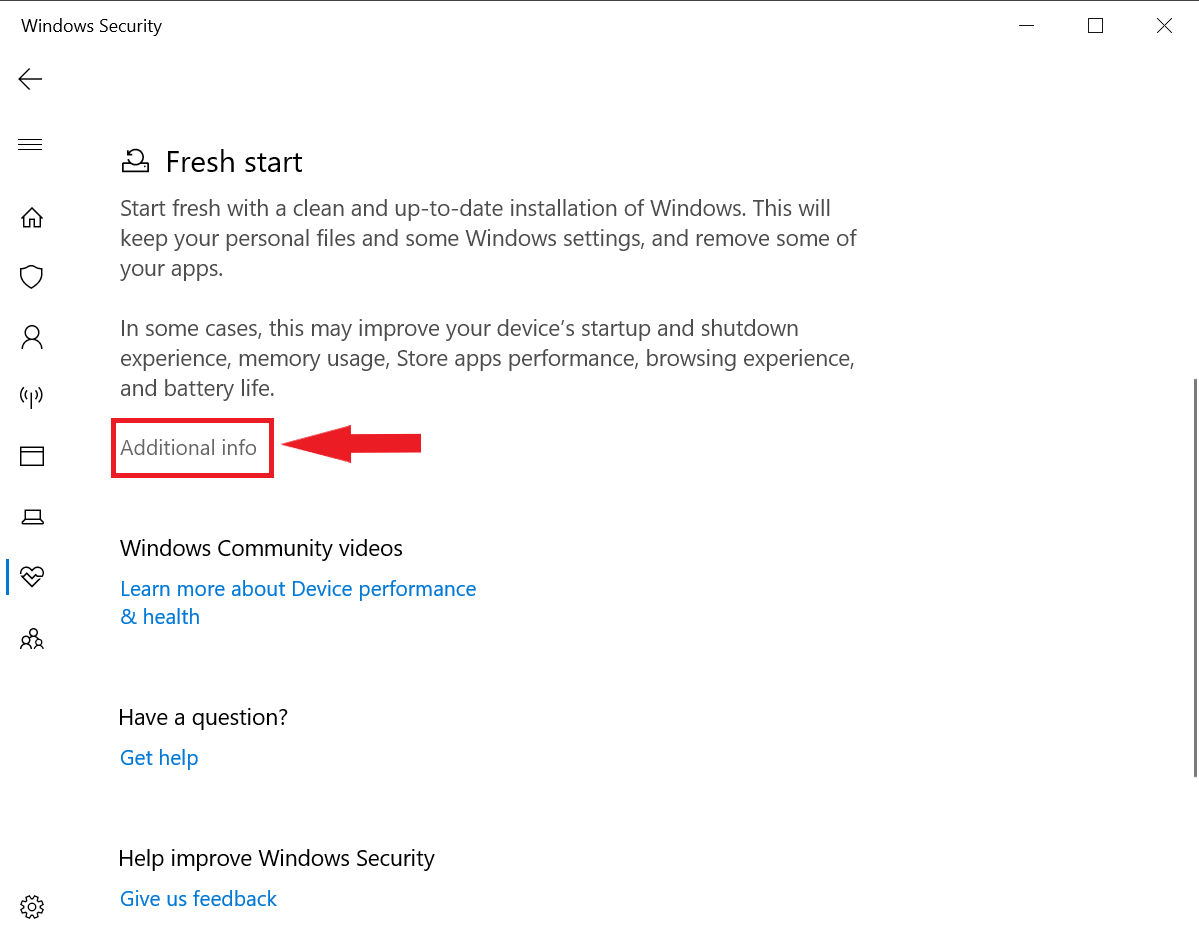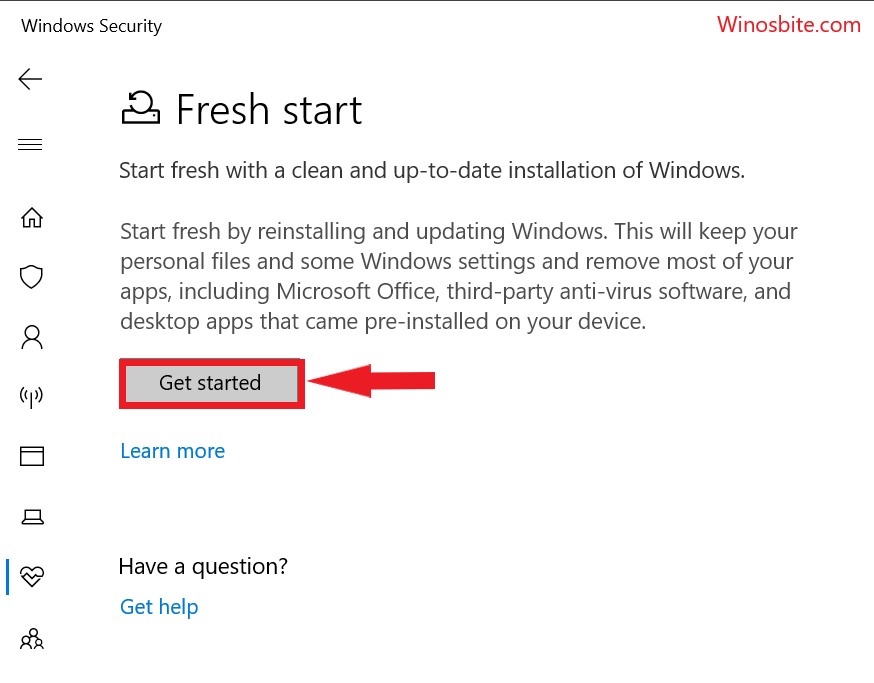Many individuals who use Windows 10 as their operating systems frequently attempt to discover approaches to eliminate bloatware from their computer. For the individuals who don’t have the foggiest idea, the term bloatware is a scourge for everyone who owns any tech devices like computers, etc.

Tech Manufacturers fill your glossy new PC, tablet, or smartphone with preloaded unnecessary software and applications that create a mess in your systems.
Microsoft is no more unusual to bloatware. Windows 10 may look like it, yet in the background, there is plenty of software you basically needn’t bother with. Fortunately, you can free yourself from the bloatware. But before removing bloatware you should know why do you really need to delete bloatware apps.
Quick Overivew
Is it necessary to delete Windows bloatware applications?
While the Windows bloatware doesn’t occupy a lot of actual storage space, it is more about practicing total control over your computer system and framework, particularly prior to utilizing a new PC. Many consider the default preloaded applications (like Cooking Fever, Candy Crush Saga, and Candy Crush Friends) as “trash” and I would definitely agree with some cases but there are many other Windows default applications that are important and we should not remove them.
In case you want to remove bloatware I have mentioned some of the easiest methods in the next section that you can follow and can get rid of the bloatware in your Windows system.
Methods to Remove Bloatware
#1. Removing bloatware using System > Apps & Features
Some bloatware includes inside the System > Apps and Features list which you typically use to uninstall a program. Hence you can easily remove such bloatware using the System > Apps and Features.
To further proceed with this method follow the steps mentioned below.
1) Press the Windows logo, type Apps & Features, and click on it

2) Scroll down to the application which you want to remove, click on it, and afterward click Uninstall.

3) A pop-up will open asking you to confirm your choice, you just need to click on the Uninstall button.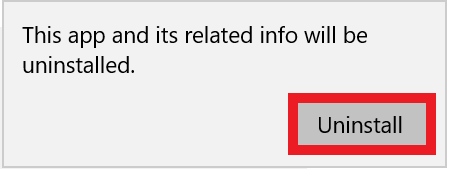
That’s it, now you can repeat these processes to remove other such bloatware applications, and then you can exit Apps & features.
Well, this was one of the easiest methods to remove any bloatware. If in case this method doesn’t work for you then you can go on with the next method.
#2. Removing bloatware using Fresh Start
Some bloatware does not include inside the System > Apps and Features list and hence the above method will not work for such applications. And hence you can use Windows inbuilt Fresh Start tool or say feature so as to successfully remove bloatware from the Windows system.
As the name hints, it will reset your computer and just install the important stuff that is needed to run Windows 10 system. Truly, I have been using this tool for a long while now, and hence I would like to say that Fresh Start doesn’t erase the files and folders available on your PC. However, it’s recommended to create a backup of all your files before proceeding with this method.
Note: Fresh Start tool additionally holds some of your Windows Settings. During the process, it also updates your Windows to the latest version so you don’t need to download any huge updates later on.
To further proceed with this method follow the steps mentioned below.
- In the search box type Settings and click on it
- Now open Update & Security, and then further open Windows Security.
- Now under Windows Security select Device performance & health.

- Now scroll a bit and you will see a section with the header saying “Fresh start”, now just right-click on the additional info link present at the bottom.

- To further proceed just click on Get Started and then just accept the UAC (User Account Control) prompt.

- Now when the Fresh start interface will pop open you just need to click on Next.

- Now the Fresh Start tool will show a list of Windows bloatware that is going to be removed.
- You just need to review the list presented and then click on Next.

- That’s it now just click on the Start button, after this the Windows reinstallation process will begin.
Well, this is the way you can eliminate all the bloatware applications from your Windows 10 PC. Here, you should take note that Windows doesn’t remove any third-party applications that are available in Microsoft Store. The rest will be removed, which you can reinstall later on the off chance that you need them.
That’s it this was all you should know to remove bloatware from your Windows computer. I hope you find my article interesting and useful. Feel free to comment below if you encounter any problem while removing the bloatware.
Also read: