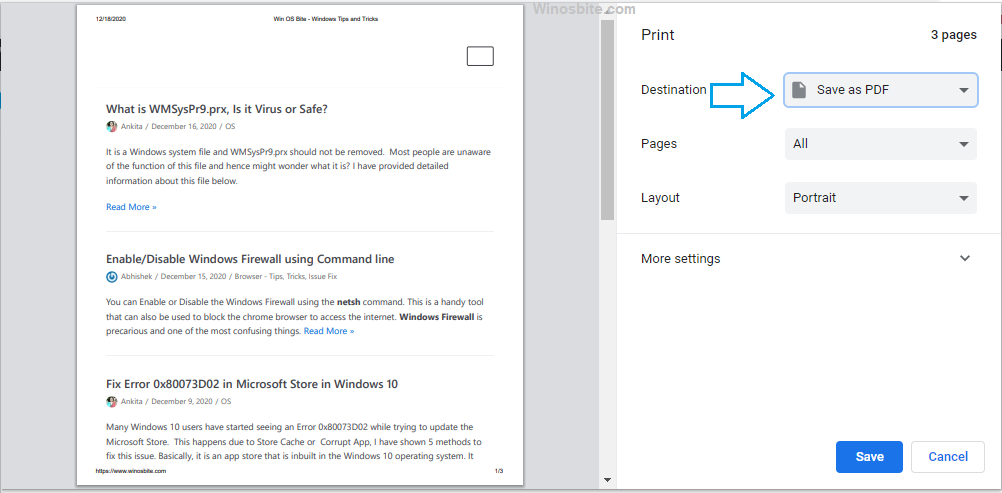Microsoft has introduced a variety of keyboard shortcuts to navigate between wide-range of features, like virtual desktops, activate the new Cortana digital assistant or anything further.
Why Keyboard Shortcuts?
- To speed up the work
- Increase efficiency of work
- Not to depend on mouse all the time
- Sometimes peer pressure (maybe)
- All and all, why not if it helps

Although, memorizing key combinations takes some effort, but once you have, shortcuts make using an operating system so much more helpful.With the help of these simple use of keyboard shortcuts in the workplace, you can increase your productivity and can also cut back on the strain produced by repetitive gestures.
Compiled below is a selective list of Windows keyboard shortcuts that will support you breeze through your daily office work. Once you start using them, you will get to know how easy navigating and operating on windows has become for you.
Check the below mentioned list of top important keyboard shortcuts that computer users should be familiar with.
Quick Overivew
Ctrl + A: Select All
Regardless of what you are running, this shortcut key helps you in selecting all the text, files or folders or elements in the program reliant on what you are using. With the help of this shortcut key, no need to drag the mouse everywhere now. It is much more useful more than you think.
Ctrl + C: Copy
You have carefully chosen what you wanted to and now like to copy that. This lets you copy easily whatever you like, and it also stays with you until you are prepared to paste it. This is one of the top-notch shortcut keys which is used mostly when working on the windows operating system.
Ctrl + V: Paste
With the help of this shortcut, you can paste the selected text or folder easily and quickly all that you have copied. Being a text, file, image or folder, this key is an extremely useful feature to bring everything together.
Ctrl+Z: Undo
The important thing to note about this shortcut is that irrespective of what you are doing, Ctrl + Z is serving as a lifeguard shortcut key. Whatever program or function– this function key helps you in getting back to your previous input.
Alt + Tab: Switch Screen/Tabs
Most of the time we forget or require to check into the previously opened window or tab. The simple click of Alt and the Tab key can help you in switching to the next tab/screen. The grasping on to the Alt button and tapping on Tab allows you to choose between multiple screens which are known as multi-tasking. Data entry operators widely use this function.
Windows Key + R
The Windows + R will open you the “RUN” box where you can type commands to either use the available program or go online. The Windows key is present in the middle of CTRL and ALT on the lower left side. The R key is the one that is available in between the “E” and “T” key.
Windows Key + E
You must press the Windows key + E (press and hold the Windows key and then, without leaving that key, you should press the “E” key, and then take the fingers from both the buttons) opens Windows Explorer.
Windows Key + Up Arrow
Using this combination of keys one by one you can move windows side-by-side, increase them, reduce them, and move them to another monitor.
Ctrl + Shift + Esc
If you are using the already tried-and-used Ctrl-Alt-Delete to access the Windows Task Manager, you are taking the long route there. Alternatively, you can use the keyboard shortcut Ctrl-Shift-Esc to access the Task Manager directly.
Windows Key + Break
When you press that Windows key plus the Break key, you get the System Properties control panel, which (among other things) tells you how much memory your computer has. This helps you to organize your data.
Windows Key + F
Windows Key + F opens Search charm in file mode to search to find the computer files and folders in your computer system.
Windows Key + D
A function/shortcut used in the Windows operating system. Pressing the Windows Key and the letter ‘D’ simultaneously will minimize any folder/program/window that is on the screen at the time and makes it easy to access any other program.
Alt + Esc
If you like to switch to another application quickly, Alt+Tab, let you preview and select an open window. But for more direct switching between windows, use Alt+Esc. This Alt+Esc combination keys actually drops the active window to the bottom of the pile and brings back the next open window into view.
Ctrl + Shift
Change the keyboard layout when many keyboard layouts are enabled.
Ctrl + Esc
Opens the Start menu and to continue other operations.
Ctrl + Alt + Del: Start Task Manager
Ctrl + Alt + Del which is when clicked; bring together a magical box called task manager. Favorite among IT professionals, task manager gives an idea about what are the applications running currently and in more details files responsible for it. It also gives CPU usage idea about applications running on the computer. With the help of this box, check out which programs/apps were making your pc slow and shut them down from the task manager itself. Further, if you would like to paste plain simple text, without original formatting just add Shift to it. i.e. Ctrl + Shift + V.
You might also like shortcuts for excel zoom.
Alt + F4: Close the running App without looking for Mouse
Click Alt plus the function F4 key and you will see the application that you want to close. However, this smart key asks you to save your work before it shuts down. This key also works almost on anything right from your browser to games and custom applications etc.
Ctrl +H: Find & Replace
You not only want to find some keywords but also want to replace them? This important key Ctrl + H comes in handy. Just press the keys and a box will open. You can simply type in the word that you need to find and replace that. It works for most document types.
Ctrl + F4
Close active document window.
Alt + F4
In all versions of Windows, combination keys close the current open program without a prompt.
Alt + Spacebar, N
Minimize an application. This could be used by pressing Alt+Spacebar simultaneously. Next, you press N to minimize your application, and you can press X to increase the size as required by you. Press Alt+Spacebar then N, to reduce the size of any of your application.
Ctrl + Left or Right Arrow
By pressing the Shift-right-arrow, you can then start typing. In contrast, when you use the shift-arrow command it will move the cursor to the last line and the starting line of the paragraph. The screen image will be moved nearly 20 spaces when you use Ctrl-left-arrow, in the opposite direction to the arrow, without moving the cursor.
Ctrl + Up or Down Arrow
Ctrl+Up Arrow, Ctrl+Down Arrow, helps to move by a Paragraph. When editing a text document, try using Ctrl+Up Arrow to move to the start of the previous paragraph, or Ctrl+Down Arrow to move to the beginning of the next paragraph.
Windows + M
This combination key is used to minimize all windows.
Shift +Windows + M
Restore windows that were minimized with the previous keystroke.
Windows + Tab
Many of the users know that you can press the “Alt + Tab” shortcut key to switch between windows, but perhaps a few of you don’t know that you can use the “Windows Logo + Tab” key (next to the “Alt” key) for a similar result.
Left Alt + Left Shift + Print Screen
You can change the on-off toggle of High Contrast Mode of Windows by holding down both the Shift key and the Alt key on the left side of your keyboard then tapping the Print Screen (PrtScrn) key.
Windows + F1
Opens up a Help window in most of the applications, including browsers, Microsoft Office and others.
Ctrl + Mouse Scroll Wheel
With the help of this command, you can make your files and folders appear larger and your browser will simply zoom in to the page. Talk about attention to detail! The above round-up the basic keys that you ought to be using while operating windows. Most of them work on browsers or any other custom software you might be using.
Windows Logo key + L: Lock the Windows
If you are in a hurry to go somewhere for a short time then it is always advisable to lock the screen. Well rather than going around through windows menu buttons, use windows lock option via win + L to lock the screen. It is a good practice to have a password for the windows system.
Conclusion
You might be excited to start using all of them right away. While we suggest you try them all out, it completely depends on how you involve with your system and what work you do on it.
While many of these keyboard shortcuts do work across numerous programs, they are not universal. Respectively every program requires support for shortcuts, and each section of the software may have its own exclusive shortcuts. When there are so many available shortcuts to make our lives easier, it is hard to complain when one or two do not work most of the time. Once you determine the usefulness of all these shortcuts, it won’t take long to notice how much the actual time you are saving throughout the workday.
If you are looking for other ways to make your computers and IT systems more efficient, don’t forget to put it into the comment section.