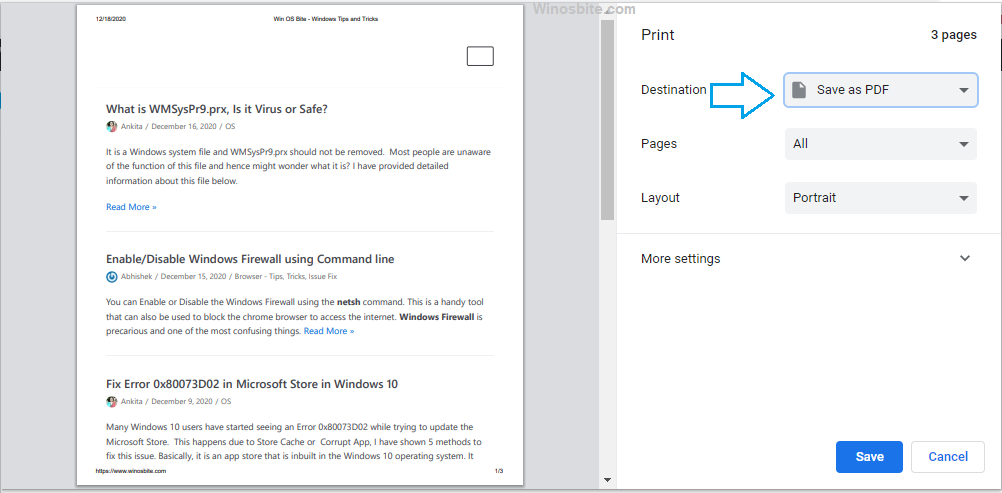Apart from using Task Manager for killing a system process, Command Prompt can also be used for the same. It is much more advanced than Task Manager as it has the ability to kill even multiple processes at once. The best and easiest way to kill or terminate a process is using the Task Manager, a shortcut is Ctrl+Shift+Esc. However, if an application is not terminating then you may use Command Prompt.
How to Kill a Process in Windows 10
The best way to kill an application is to use the Task Manager, however, if the application is not terminating then it can be killed using a forceful command prompt. Let us look at the steps for killing a process using Command Prompt
Quick Overivew
Kill a particular process using Taskkill
This is the fastest way to close an application us the CMD, however, only one running application can be killed, let’s start.
1) Click on the Start button, type command
2) Click on Run as Administrator on right-hand-side
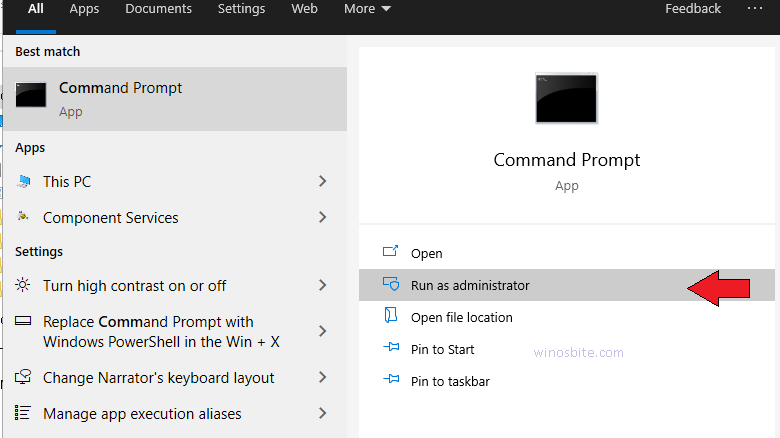
3) Select Yes if User Account Control dialogue box appears
4) Now type tasklist and press the Enter key. This will display all the processes running on your system with their Image name, Process ID (PID) number and Memory usage.
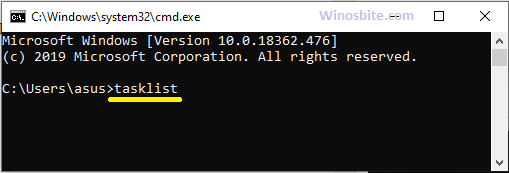
5) Now, to kill a process:
- Using File Name, type:
taskkill /IM <process name as it appears on command prompt>
Press the Enter key once you are done typing.
For example, if you want to delete the process, MS-Paint, then type in the command prompt:
taskkill /IM mspaint.exe

Then, press Enter.

This will show a message like “Success: Sent termination signal to the ……. mspaint.exe”
You can also kill the application using Process ID
taskkill /PID <process Id number>
Then, press the Enter key.
Note, make sure to replace <process Id number> with the ID number.
For example, if you want to delete the process, MS-Paint, then type the PID number corresponding to it as displayed in the command prompt. In this case, the PID number is 5260. So, type:
taskkill /PID 5260

Then, press Enter.

How to launch a control panel using command line.
To forcibly kill a process using Taskkill
If you are not able to close or kill the application then you may try to terminate the process itself, here is the process:
Using Image Name:
- taskkill /F /IM <process name as it appears on command prompt>
- Press the Enter key.
For example, if you want to delete the process, MS-Paint, then type in the command prompt:
taskkill /F /IM mspaint.exe

Press Enter.

Using Process ID:
taskkill /PID <process Id number> /F
Press the Enter key.
Note: Make sure to replace <process Id number> with PID number.
For example, if you want to delete the process, MS-Paint, then type the PID number corresponding to it as displayed in the command prompt. In this case, the PID number is 984. So, type:
taskkill /PID 984 /F

Press Enter.

To kill the process tree of a program at once
If you would like to kill the process tree itself then you may use the below steps:
Using Image name:
- taskkill /F /IM <process name> /T
- Press the Enter key.
Change the <process name> with the process name.
For example, if you want to delete the processes of the program Internet Explorer, then type the image name corresponding to it as displayed in the command prompt. In this case, Internet Explorer has three processes running. So to close all three of them at once, type:
taskkill /F /IM iexplore.exe /T

Press Enter.

To kill multiple different processes simultaneously
You can also stop more than one application at a time using command line which is explained below:
Using Process ID:
- taskkill /PID <process Id number 1> /PID < process Id number 2> /PID< process Id number 3>
- Press the Enter key.

For example, if you want to delete the processes, MS-Paint and MS-Word together, then type the Process ID numbers of each of them, as displayed in the command prompt. In this case, process WINWORD.EXE has PID: 2096 and process mspaint.exe has PID: 5148. So to kill both of them at once, type:
taskkill /PID 2096/PID 5148
Press Enter.

Now you can type exit to close the Command Prompt.
You may also like to know:
control panel cmd, disk management cmd, and other tricks.