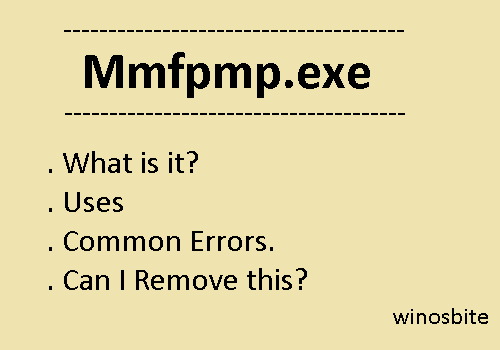In short, Mmc.exe is a genuine Microsoft Management Console that is used to create admin tools to manage a wide range of existing software on the system. Well, there are numerous processes running in the Windows background, some of them are genuine while some of them are malware/viruses. One such process is Mmc.exe, and if you have seen this process running in the system’s background, then you must read this article.
Toward the end of this article you will know everything about Mmc.exe, what is its usage, and how to uninstall/remove it if in case malware disguises itself as Mmc.exe.
Quick Overivew
What is Mmc.exe and What is it used for?
The .exe files are responsible for the proper functioning of different processes running in your Windows system, and one such popular process is Microsoft Management Console. MMC is solely developed by Microsoft Corporation and it is used for creating, saving or opening administrative tools or say consoles. This administrative tool then manages the software, network, and hardware components of your Windows-based operating system.



Moreover many administrative tools like Event Viewer, Disk Management, Group Policy Editor, and Device Manager Need MMC.exe file to function appropriately.
The mmc.exe allow to add or remove snap-ins in Windows system. For this follow below setps:
1) Press Windows + R button
2) Type mmc.exe and hit the Enter button
3) Once Console open then click on File > Add/Remove Snap-in
4) Now the “Add or Remove Snap-ins” console will open
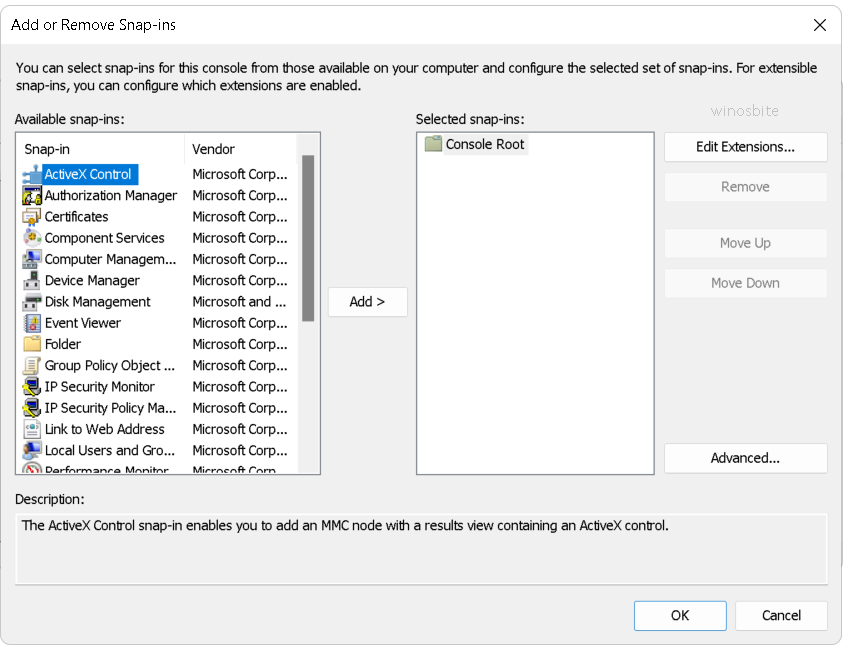
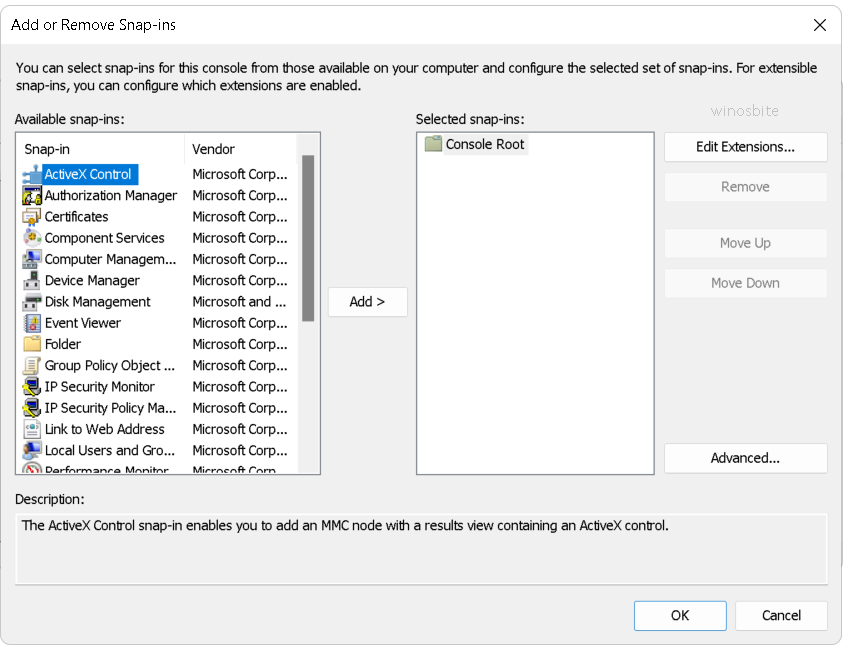
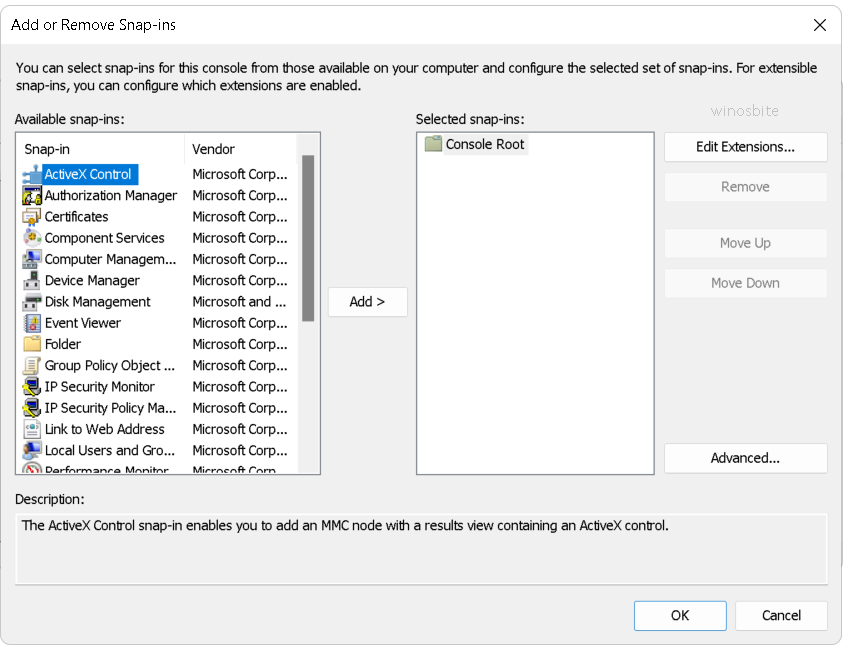
Hence you should not try to delete this file, because deleting this file will automatically cause problems to all the processes that require the MMC.exe file.
Properties of MMC.exe
Some properties of the original MMC.exe are mentioned below which was developed by Microsoft Corporation:
![]()
![]()
![]()
| Original File name: | mmc.exe |
| File Description: | Microsoft Management Console |
| File type: | Application (.exe) |
| File Location: | C:\Windows\WinSxS\ |
| File Size: | 1.4 Mb (in Windows 11) |
| Copyright: | © Microsoft Corporation. All rights reserved. |
Is MMC.exe safe or a malware?
The MMC.exe file comes inbuilt with your Windows operating system. However declaring it as a completely safe file is a big mistake, since many malware may show themselves as a core system file. Hence if in case the mmc.exe file present in your system is a corrupted one, then it it might running in the background, draining PC’s memory, battery life and also eating maximum of the CPU resources. It may also raise many serious issues by corrupting other important files.
And hence due to such reasons it becomes very important to ensure the safety of the MMC.exe file. To determine the safety of the file implement the methods mentioned below.
Method 1: By checking the File location
Follow the steps mentioned below to find out the location of the mmc.exe file.
- Type Task Manager in the Windows search bar.
- Now click on the Task Manager icon to launch it.
- Now in the Processes tab find Microsoft Management Console.


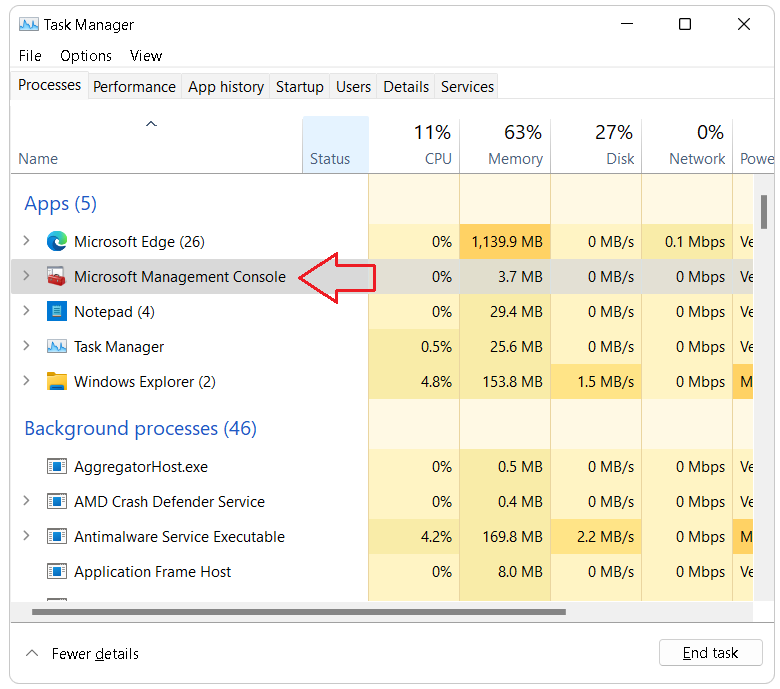
- Now right click on the MMC process, and click on Open File Location.
Now if the file location is C:\Windows\System32, then the MMC.exe file present in your system is a genuine file, else it can be a virus.
Method 2: By checking the file signature
File signature can also help us to determine the safety of any file. Here is how you can get the file signature.
- Launch Task Manager by pressing Ctrl + Shift + Esc button.
- Locate Microsoft Management Console in the Processes tab.
- Now right-click on it select the Properties option.
- Now note down the copyright section of the Properties.
Well, in case the file’s copyright doesn’t have Microsoft Corporation then probably the mmc.exe present in your system is not safe.
How to fix MMC.exe related errors?
A corrupted mmc.exe can cause many irritating problems inside your system. Almost all of the MMC-related errors have an error notification stating ‘’Microsoft Management Console has stopped working’’. Here are a few simple methods that can assist you to fix MMC.exe related errors.
Method 1: By running CHKDSK scan
CHKDSK scan can help you with errors related to system files. Here is how you can perform a CHKDSK scan on your Windows system.
- Type Command Prompt in the Windows search bar.
- Right-click on it and select Run as Administrator.
- Now in the elevated command prompt, type below command and press enter:
CHKDSK /R - Now wait for the scan to complete, then Restart the PC.
In case, this method doesn’t help you with the error then try the next method.
Method 2: By running SFC scan
System File Checker scan can also help you to fix errors related to mme.exe. The basic function of SFC is to identify any corrupted system files and repair it. Follow the steps to run an SFC scan.
- Type Command Prompt in the Windows search bar.
- Now, right-click on it and choose Run as Administrator
- Next, type
sfc /scannow - Wait for few minutes to finish the scan, and then restart the system.
Or else you can watch this video and learn how to execute the SFC Scan command:
Method 3: By disabling SmartScreen
Smartscreen is a Windows program that is responsible for preventing any malware attacks on your Windows system. Often it interrupts some genuine process in order to prevent malware attacks. Hence disabling SmartScreen can also help you in mmc.exe related errors.
Follow the steps mentioned below to disable SmartScreen.
1. Type Update in the Windows search bar.
2. Click on Check for updates icon.
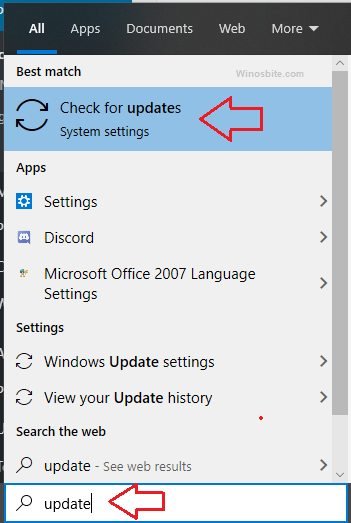
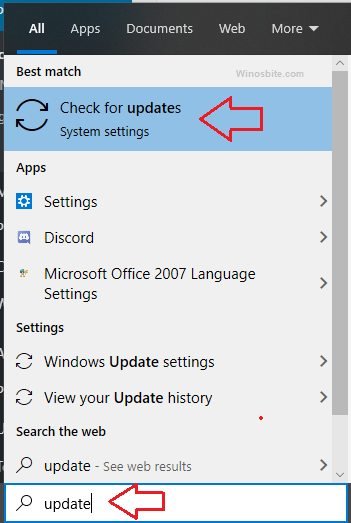
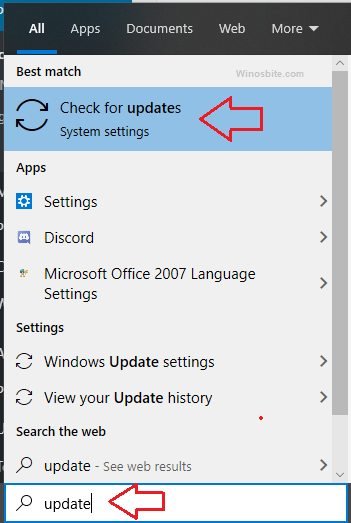
3. Next switch to the Windows security section.
4. Now click on App & browser control



5. Next, click on the Reputation-based protection settings
6. Now turn off the Check apps and files.
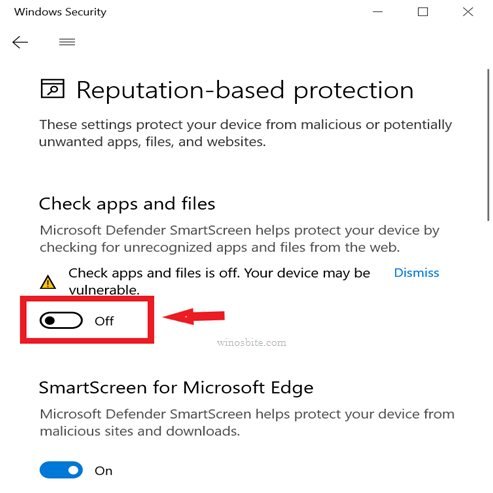
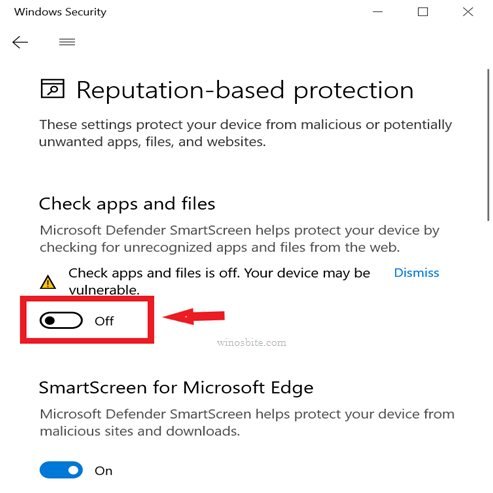
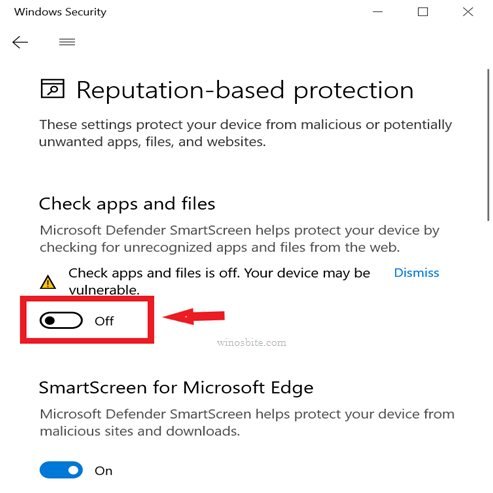
7. Now close the Settings window and Restart your PC.
Well, in case the errors related to mmc.exe are not resolved then try the last method.
Method 4: By resetting Windows 10/11
Resetting Windows serves as one of the handy options for fixing any Windows system-related errors. Here is how you restore your Windows 10 PC.
- Type Reset in the Windows search bar.
- Now click on Reset this PC icon.
- Next, under the Reset this PC section click on Get started button.
- Now follow the onscreen instructions (based on your needs), to reset your PC.
Hopefully this will fix all mmc.exe related errors.
So this was everything about the mmc.exe file and how to fix errors related to it. In case you still have any queries then you can drop your queries in the comment box, we will definitely try to answer it.