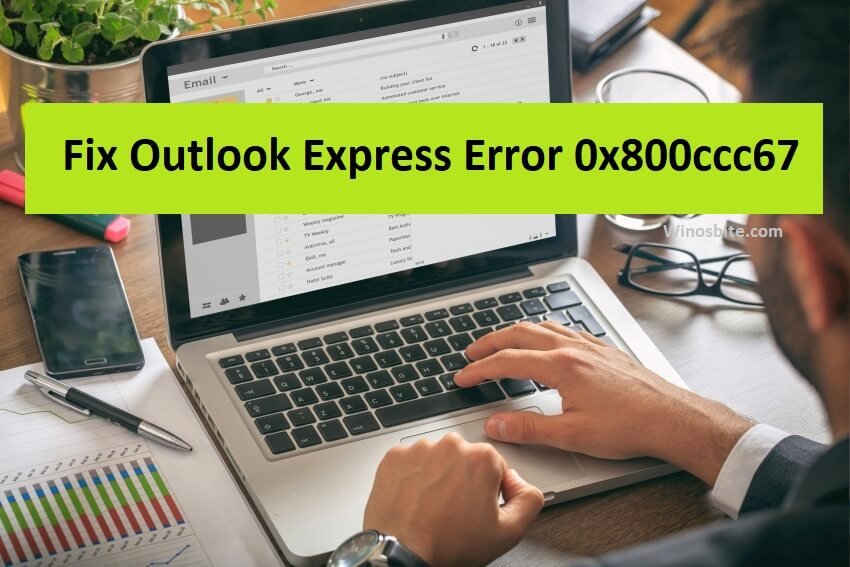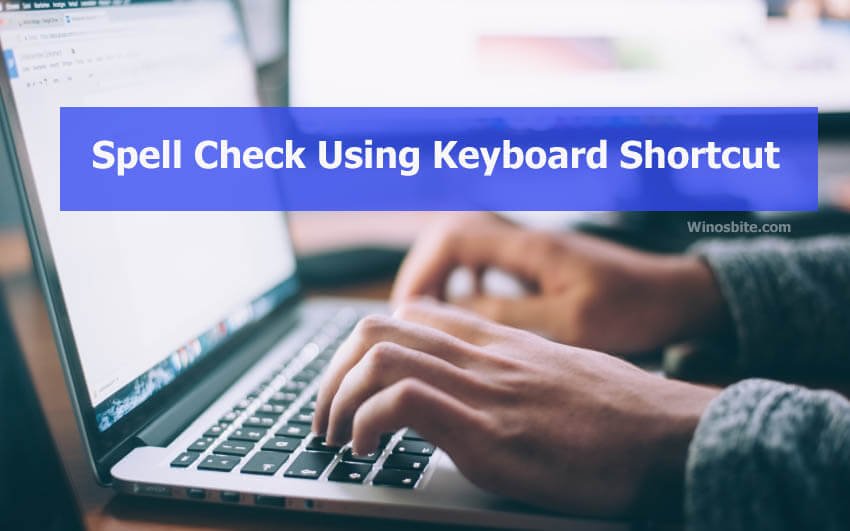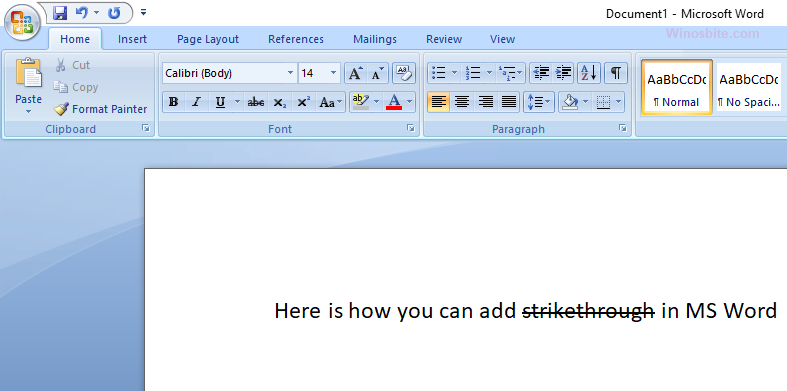If you are wondering how to delete a header or footer from a word file then this instruction is for you. Headers and Footers in Microsoft Word repeat the same text (or any other object) at the top and bottom of each page of the document respectively. The Header and Footer area is present in every Word document and is empty by default. Content can be put onto as well as removed from them, should the need arise.
The Header and Footer can either be removed from all the pages in the entire document or just the first page or from specific pages as per the user’s requirement. Let us look at all the methods under these three scenarios to remove header or footer from the word document in MS Word:
Quick Overivew
Removing Header or Footer from All Pages of the entire Document
METHOD I: Using Insert Tab
This method works with MS Office 2007, 2010, 2016 and 2019 which allow to add or remove Header/Footer from Word, here are the steps:
1) Open MS Word
2) Click on Insert Tab
3) Click on Header or Footer
4) Choose “Remove Header” or “Remove Footer”

You are done!
METHOD II: Right-clicking on the header
1) Open the Word document in MS Word
2) Right-click on the Header on top of any page or Footer on the bottom of any page
3) Click on the Edit Header or Edit Footer button as per requirement. The Header & Footer Tools tab is now activated on the ribbon

4) In the sub-item list, Click on Header item or Footer item
5) From the drop-down menu, choose Remove Header or Remove Footer. This erases everything from the chosen option (Header or Footer).

METHOD III: Using Document Inspector
1) Open the Word document in MS Word
2) Click on the File tab which is the first tab on the ribbon
3) Options under the Info pane are shown by default. Click on Check for Issues
4) From the drop-down menu, choose the first option to Inspect Document

5) Document Inspector dialog box is displayed. Select Headers, Footers, and Watermarks and uncheck all the other options.
6) Click on the Inspect button at the bottom of the dialog box

7) On the Review, the inspection results window, click on the Remove All button next to the “Headers, Footers, and Watermarks” option. This deletes all the contents under Headers and Footers.

Removing Header or Footer from the First Page of the Document
1. Activate the Header or Footer area by double-clicking within their space
2. Select the Different First Page to checkbox under the Design tab of the Header & Footer Tools section on the ribbon. This will remove the Header and Footer from the first page

Removing Header or Footer from Specific Pages other than the First Page of a Document in MS Word
Headers and Footers are a part of Word’s page layout features that are applicable to the whole section of the document. A separate Section needs to be created in the document which in itself is one large section by default. The pages under this separate section can have page layout features such as headers and footers which differ from the other pages in the document.
1) Create a separate section, by placing the cursor at the end of the page, just before the page from which the Header or Footer has to be removed
2) Go to the Page Layout tab on the ribbon and click on Breaks
3) Select the Next Page option from the dropdown menu. This will create a new section from the next page onwards

4) Activate the Design tab of the Header & Footer Tools by double-clicking on the Header or Footer area on the specified page of the newly created section
5) Under this Design tab, de-select the Link to the Previous button on the ribbon, by clicking on it. This will break the link to the previous section’s header or footer

6) To remove the Header or Footer from this page, delete their respective contents. This will also remove the Headers and Footers from all the pages following the section break

7) Now, re-insert Headers and Footers on the pages that follow by creating another section by following steps 1 to. The content for the Headers and Footers needs to be recreated for the newly created section.
8) In order to have the same Header and Footer content as in the first section of the document, the content can be copied and pasted from there itself. It will now be present in all the following pages of the document as well.

Let me know if you know any other tips to hide the header or footer in MS Word!