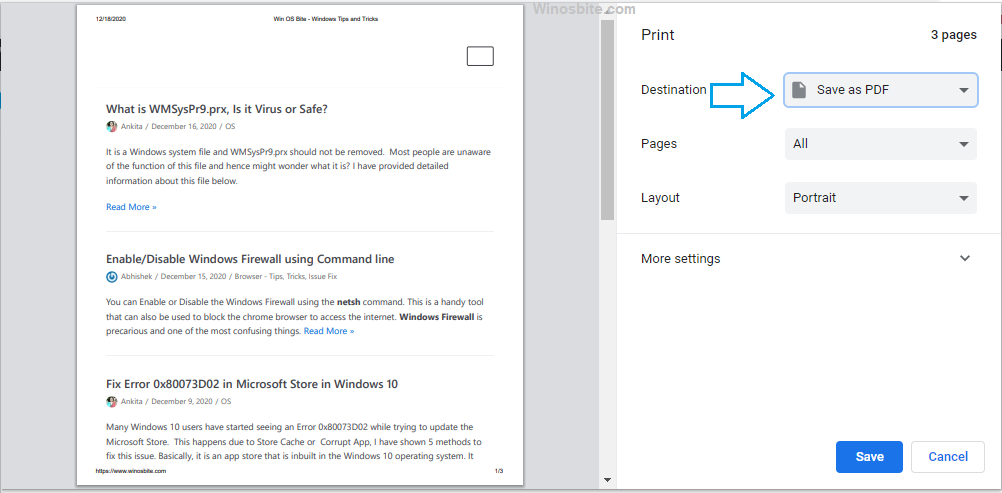There are several ways to launch Disk Management in Windows OS including Command Prompt. This is the easiest way to open it in less than 5 seconds. You just need to type a command code and the Disk Management tool will start.
A Microsoft Windows utility, Disk Management helps users to view and also manage their system’s disk drives and available partitions. This basically means that the user can see all the disks and partitions on their system.
Every drive in this utility is showcased with their:
- Free space
- Layout
- Status
- Volume, and
- file system amongst other features.

Upon right-clicking on a disk or partition, you will be able to see various options like:
- Delete
- Shrink
- Extend volume
- Format
- Explore
- Convert to MBR disk and
- Convert to a dynamic disk and a few more.
There are many ways by which Disk Management can be accessed. Some conventional and time taking ways are by using the:
- Search Option
- Windows button
- Control Panel
- Run Command
- Command Prompt
Some ready to go tools are using Windows PowerShell (which is a command-line shell), Command Prompt and Disk Management desktop shortcut.
Quick Overivew
How to Open Disk Management using Run Command
The shortest and easiest way out of all these is- using the Run command. This command is applicable across all Microsoft Windows Operating System versions up to Windows 10. A step by step guide on how to use Run for opening Disk Management is given below:
- Press the Windows and R key together. This will open the Run toolbox.
- Type or paste diskmgmt.msc in the box
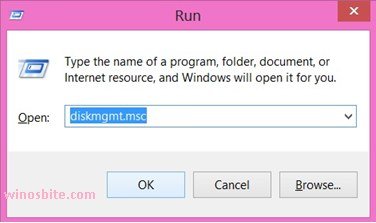
- Click on “OK“. This will open the Disk Management service application.
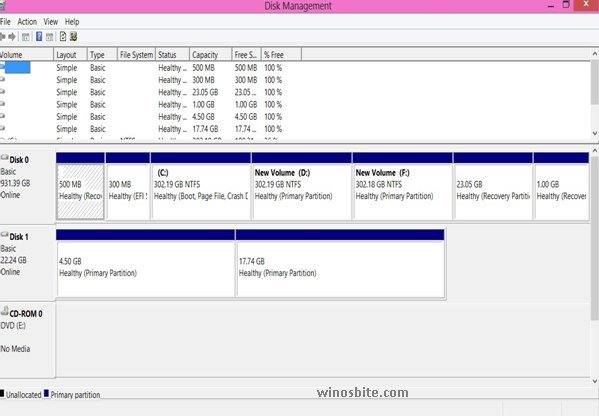
You will now be able to view all of the system’s disks and partitions.
Open using Command Prompt
This is another method to launch the Disk Management and it works in all Windows OS like 10/8/7/XP. Here are the steps:
1) Press Windows + R button
2) Type CMD and click on OK button
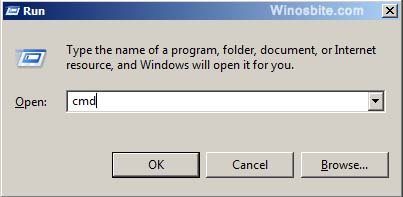
3) Now type diskmgmt.msc and hit Enter button

The Disk Management tool will open on your screen.
Note: You can also type just diskmgmt instead of typing with “.msc”, it will work.
You may also want to know how to check system information using run command.
Launch using Start Button
This trick is very easy to remember to open Disk Management. All you have to use the Start button, here are the steps:
1) Press the Windows button on the keyboard
2) Type Disk Management
3) Click on Create and format hard disk partitions

The tool will open in front of your system.
Bonus Tip:
You can also use Task Management to open Disk Management, press Ctrl+Shift+Esc button together, click on File > New Task (run), type diskmgmt.msc and click on OK button.
Above given trick basically follow the same method which we used the Run box.