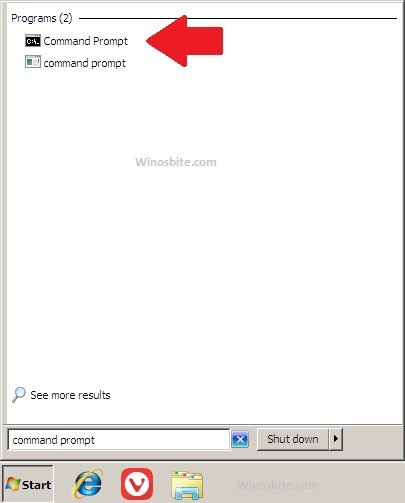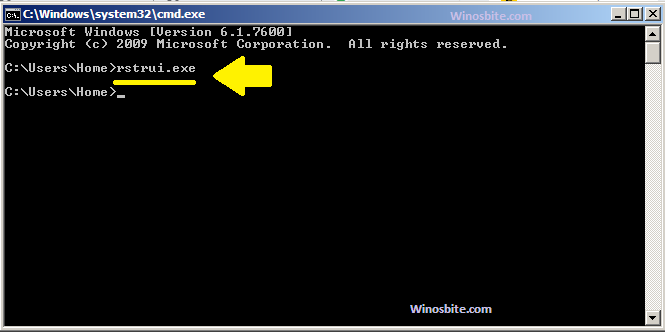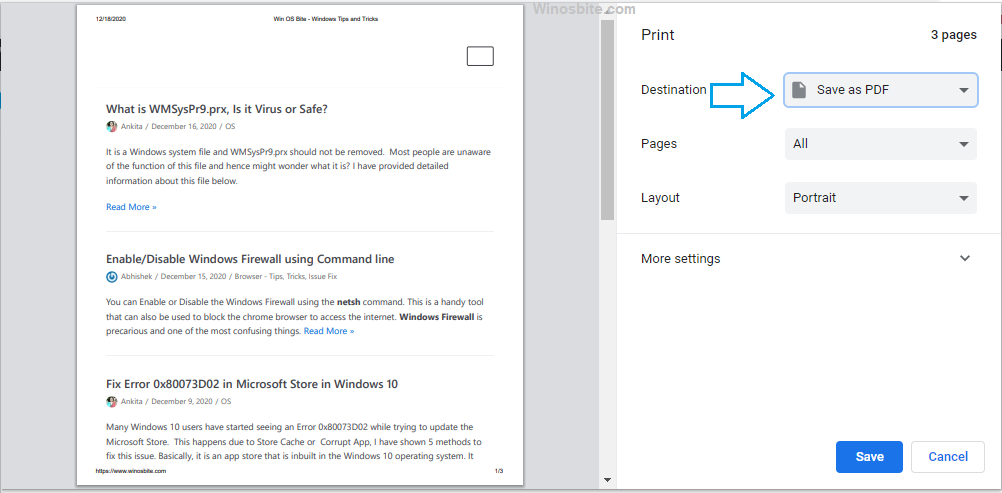System restore is one Windows action that the operating system can’t do without. It is the ultimate solution for all major contingencies of the system and for good reason- to restore your system back to a former point of time. If your operating system is unable to boot, has crashed or has been attacked by malware, rendering especially, the computer screen kaput, then system restore comes handy.
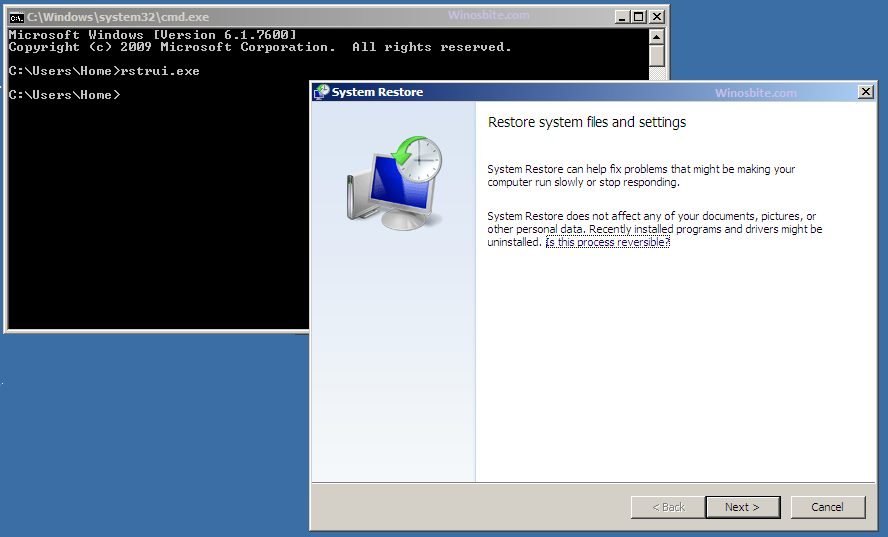
If your system is malware-free and you want a shortcut way to activate system restore, there is a simple solution – use the Run command. There are two ways to open the run toolbox:
- By pressing the Windows and R button together.
- By command prompt
Both are pretty easy to follow, however, System Restore command is the easiest way to launch the program.
1) How to Restore System using Run Command
The windows path C:\Windows\System32\restore\rstrui.exe contains the executable file for System Restore. If you don’t have “C” as a system drive, then only the path drive would vary. Therefore, if you want to activate this application, then there are two ways in which it can be done depending on the Windows Operating system version
1) Press Windows + R button together and type any one of the below commands:
- For Windows 10: In the Run toolbox, type or paste %systemroot%\system32\restore\rstrui.exe.
- For Windows 7, 8 and XP: Simply type rstrui.exe in the run command box.
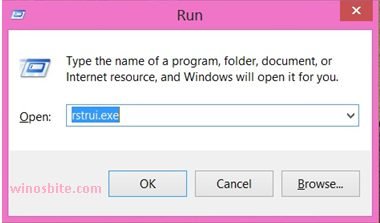
2) Once you do this, the “Restore system files and settings” window appears
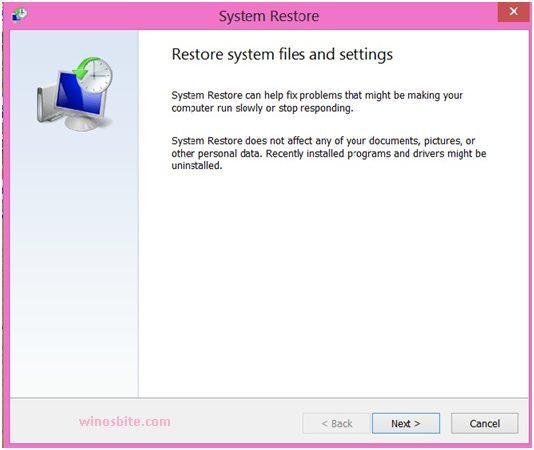
3) Click “Next“.
4) Then, select the Restore point you wish to go to, from the list and click on “Next“. If you do not have the restore point then step 4 will automatically come.
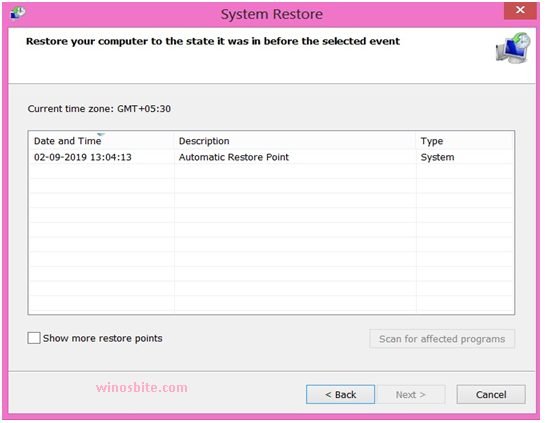
- Then, in the window, “confirm your restore point“, click on Finish
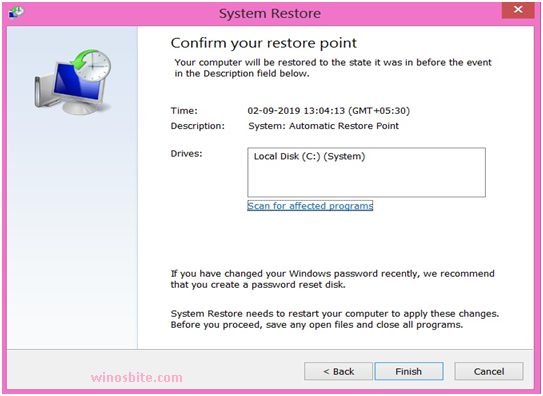
- You will now get the “Once started, System Restore cannot be interrupted. Do you want to continue ?” dialogue box.
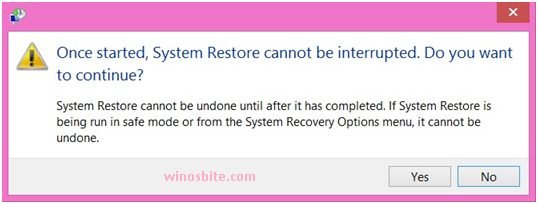
- Press “Yes” to complete the final step of system restoration post which the system will initialize and process the command and restore your system back to the former date and time you selected in the list.
So this was the Run Command to launch the System Restore program.
You may also like Run command for system information and Empty Recycle bin Command line.
2) Restore System using Command Prompt
This is pretty much easy step, all you have to do is to run System Restore command using the CMD and it works in all Windows operating system.
- Click on the Start button, type Command Prompt and select it

- This will open the Command Prompt, now type below command and hit Enter
rstrui.exe
- This will launch the System Restore

- Now the System Restore wizard will launch. Now follow the same steps as guided above.
But sometimes, the malware/ransomware programs are so powerful that they block the system’s Safe Mode and Safe Mode With Networking. In such cases, the Command Prompt can come to your rescue. Just make sure to take a back up of all your system data before doing any restoration. Simply, open the command prompt from the start menu and type rstrui.exe in the command window. Press the Enter button and select “ok” and the system restore process will begin. Rest, you can follow the above 2 tips to restore the system.