Are you encountering a prompt message that says ‘USB device not recognized’? This is one of the most common errors in Windows 10, 8, 7 and is experienced by a lot of users. This error message must have appeared with a triangle warning sign when you plugged in a certain USB device in one of the USB ports. As a result of this error, you won’t be able to access or use your USB device (it can be a flash drive, external HDD/SSD, or input devices like mouse and keyboard).

Warning prompt in the taskbar system tray: USB Device Not Recognized
Here, I will explain some basic details about this error and some simple methods to fix it.
Quick Overivew
What are the causes and effects of this error?
The ‘USB Device Not Recognized’ error is accompanied with the following prompt message-
“One of the USB devices attached to this computer has malfunctioned, and Windows does not recognize it. For assistance in solving this problem, click this message”
When we head over to the device manager, the faulty USB device shows code 43 status:
“Windows has stopped this device because it has reported problems.”
Some causes of this error are:
1. Faulty USB device – It may be as the warning message says, the USB device has malfunctioned. You can either repair or replace the device with a new one.
2. Problems with the USB controller -USB controller is a chip that allows the communication between a USB device and your PC via the USB port. This chip is located on the motherboard of your PC and if your USB controller is damaged or corrupted, you might experience errors with your USB devices.
3. Insufficient power supply for the device: Your motherboard may be experiencing difficulties in providing sufficient power to your USB device.
4. The USB port is being turned off by your system: Sometimes, your PC turns off the USB slot to reduce power consumption.
5. Motherboard firmware or drivers is outdated: Outdated motherboard software can cause issues related to USB ports/devices.
Effects of this error:
1. This error prevents you from using your USB device
2. If your USB device is a storage device, you might lose data
Follow the methods below to fix the error for the various causes listed above.
How to fix ‘USB Device Not Recognised’ error?
Note: Make sure you try all the USB slots on your PC before heading over to the following methods. This issue is usually fixed easily by plugging the device into a different slot. If you are using a desktop PC, try the USB slots on the back panel of your cabinet.
Method 1: Update the USB device driver
Using this method, you will be able to update your USB device driver. An outdated USB driver is one of the most probable reasons for this error. Follow the steps below-
1. Press Windows + R to open the Run application
2. Type or paste devmgmt.msc in the text field and hit ENTER button to open the device manager (You can also right-click on ‘This PC or My Computer‘ icon on your desktop > Manage > Device Manager from the side panel)

3. Double-click the Universal Serial Bus controllers device in the list of devices and look for a USB device named ‘Unknown Device’ with a warning sign

The yellow triangle is the warning sign which indicates a malfunctioning USB device/port
4. Double-click the Unknown Device to open it
4. Go to the Driver tab and click on Update Driver

5. Click on Search automatically for drivers (make sure you are connected to a stable internet connection)
6. If updates are available for your device, Windows will download and install them automatically.
Method 2: Uninstall the malfunctioning USB device
1. Go to Device Manager like in the method above (refer to up to step 3)
2. Right-click the unknown device and choose Uninstall device
3. After the uninstall is complete, restart your PC, and Windows will automatically detect and install the USB device again (make sure that you have plugged in the device during the boot process).
If the driver files for your device were corrupted, this method will replace the files with a new one so this might work.
Method 3: Power reset your motherboard (for desktops)
This might sound complex but is a very simple method. Many people experience issues with USB devices because of insufficient power supply.
1. Shut down your computer
2. Pull out the CPU cabinet plug from the power outlet and keep it out for at least 10 seconds
3. Reconnect the power cable to the outlet and turn on your computer.
This method cuts the source of power to your CPU cabinet which ultimately ensures that no current is flowing to your motherboard. After turning on your PC again, you might be able to access your USB device as it is now receiving sufficient power.
Learn how to format USB drive using the command line.
Method 4: Check for firmware updates
Firmware update for motherboard comes with improvements and bug fixes. You should keep your firmware updated.
1. Press Windows + I simultaneously to enter Windows settings
2. Click on Update and Security
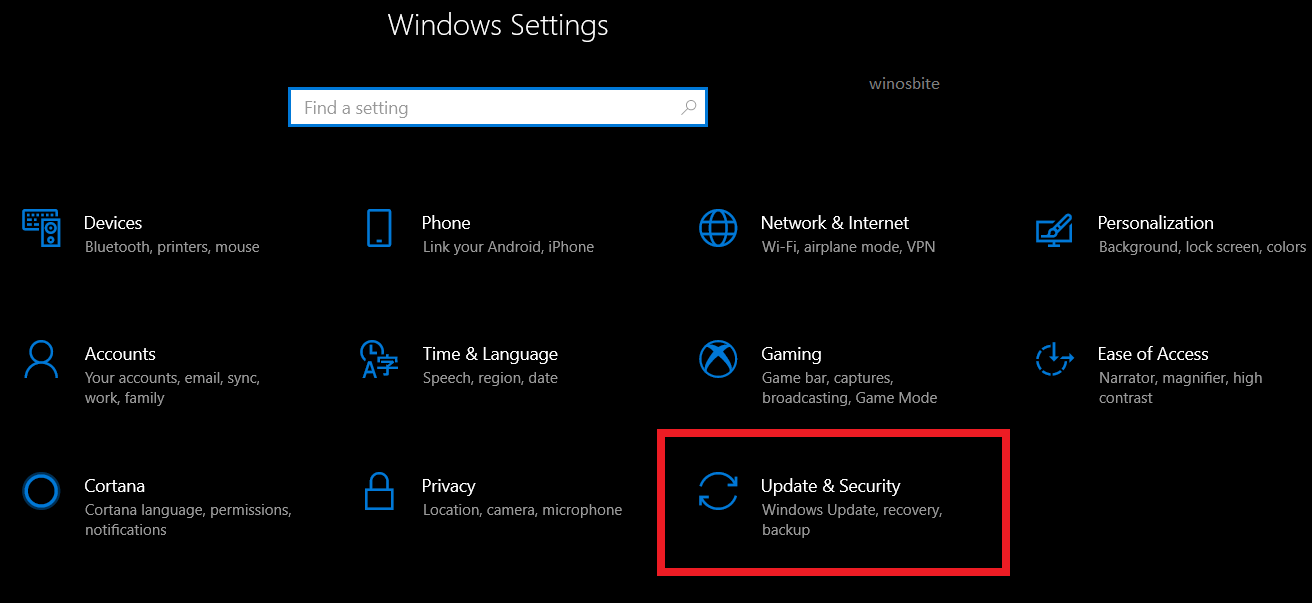
3. Click on Check for updates or Download or Install Now according to what Windows update is showing on your screen
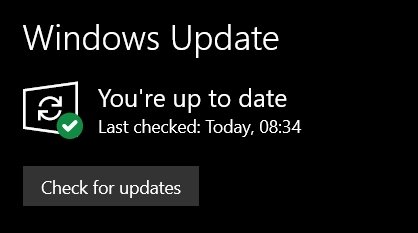
4. Let Windows download and install the latest updates and restart your computer; Check if the problem persists.
Method 5: Disable power-saving feature for USB root hub
Your computer has a feature that allows your system to automatically disable the USB root hub (A USB 3.0 port) to save power. This can cause the ‘USB not recognized’ error if the feature is not functioning properly.
1. Open device manager and expand the USB Serial Bus Controllers as we did in method 1
2. Double-click on USB root hub (USB 3.0)
3. Go to power management tab and uncheck the box that says “Allow the computer to turn off this device to save power”

4. Unplug the device and replug it in a USB 3.0 port (Usually with a blue accent) and check if the problem is resolved.
Method 6: Turn off USB selective suspend
Windows can selectively suspend (power down) your USB device to save power. Follow the steps below to turn off this feature-
1. Search for Edit power plan in the start menu and open it
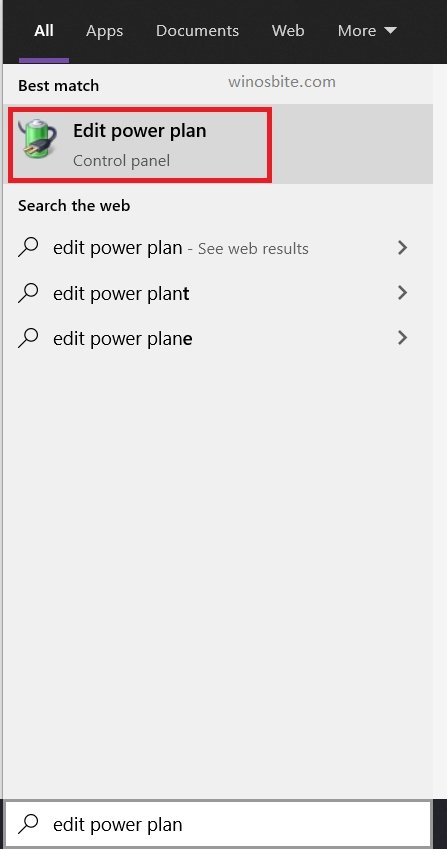
2. Click on Change advanced power settings
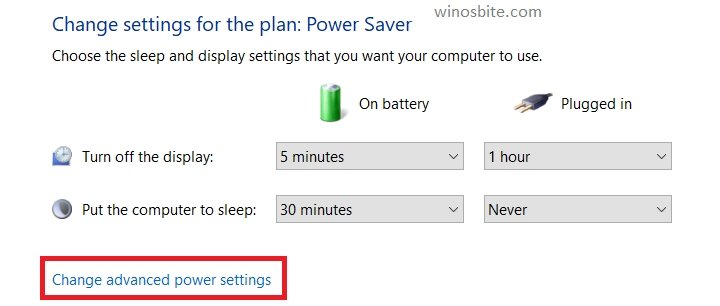
3. In the list of settings expand +USB Settings > +USB selective suspend setting
4. Disable both, ‘Plugged in’ and ‘On battery’; If you are using a desktop, you will only see plugged in option so disable it. Click on Apply then OK.
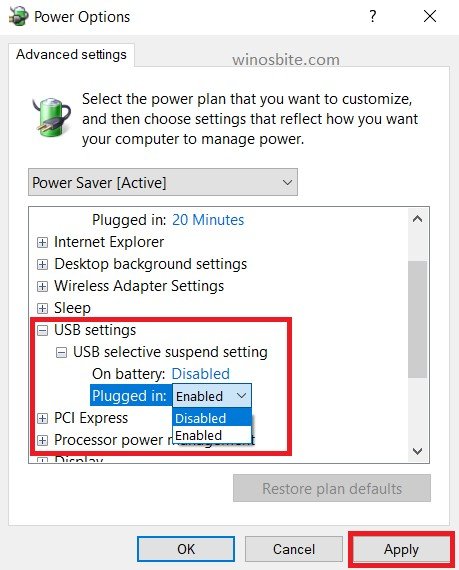
Conclusion
I have included all possible fixes for the ‘USB Not Recognized’ error. If you are still experiencing issues, your USB device is damaged and you should either get it repaired or buy a new one. If you have any questions or suggestions, please leave a comment below or contact us.

