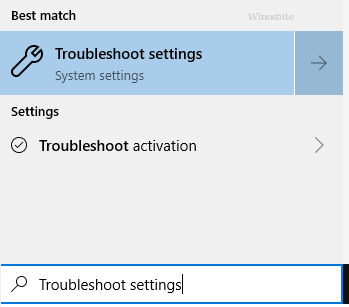TiWorker.exe is an essential file for Windows 10 that is used to download the latest updates from Microsoft Server. The main task for TiWorker.exe is to download the available updates on Windows 10. And that’s why you may see Tiworker.exe is using a high CPU, which is normal.
Quick Overivew
File Size and Location
When a Windows 10 is installed on a Pc or Laptop, by default it is installed under the C driver. That means TiWorker.exe will always be located under C:\Windows\WinSxS\ folder. And the average file size could be approx 230 KB.
Quick Overview
| Filename: | TiWorker.exe |
| File description: | Windows Modules Installer Worker |
| File version: | 10.0.19041.740 |
| Product name: | Microsoft® Windows® Operating System |
| File type: | Executable Application |
| Copyright: | Microsoft Corporation |
| Digital Signature: | Microsoft Windows | sha256 (digest algorithm) |
| Language: | English |
A genuine TiWorker.exe process looks like this:

What are the uses of TiWorker.exe?
As explained above, TiWorker.exe is an essential process for Windows 10 and the main task of this file is to keep your system up to date by downloading the updates from time to time. But this requires an interest connection, without that, the TiWorker.exe won’t be able to download it.
Why Multiple Copies of TiWorker.exe is showing on Windows PC?
You may see multiple TiWorker.exe on Windows 10, sometimes it could of 6 files and all will be located under C:\Windows\WinSxS\ directory which is normal. All these TiWorker.exe are used to update Windows 10, thus it should not be removed.
Is this a Virus or Safe?
Typically, TiWorker.exe is a safe file and it should not be removed or disabled. There is a very rare chance that TiWorker.exe could be malware or a virus. The best way to figure out whether TiWorker.exe is a virus is to check the file location. If the process is running on the Task Manager then follow the below steps to verify it:
1) Press Ctrl+Shfit+Esc button together
2) Click on Details Tab
3) Now locate TiWorker.exe, right-click and choose Open file location
4) If it opens the C:\Windows\WinSxS\ folder then it’s a safe file
5) But if it opens any another folder then it is a virus
Why TiWorker.exe is using High CPU & Disk Space?
Many users have complained that the occasionally TiWorker.exe is using high CPU and sometimes high DISK usage. Many users also complain that TiWorker.exe is using nearly 25% of the RQAM and slowing down the system speed.
Now, let me tell you that this is very common and this usually happens when the TiWorkere.xe run in the system background to download the updates. That means you may notice that TiWorke.exe is using high memory or Disk space when your Windows 10 is downloading the updated in the background.
This is completely normal and high disk space or memory or CPU will be normal functioning as soon the download process will be finished.
Can I Disable TiWorker.exe?
It is not recommended to disable or remove TiWorker.exe from the Operating System as it may affect your system to work properly. However, if TiWorker.exe is consuming high CPU or Memory space regularly then you may follow the below-mentioned methods to fix this issue.
How to Fix high Disk / Memory usage by TiWorker.exe?
Method 1) Check the Windows update manually and install it
This is one of the best options to fix the high memory usage of TiWorker.exe. All you have to is to check for the available Windows update manually and then install it. Here is how you can do it in Windows 8, 8.1 version.
- Press Windos+R, type wuapp.exe in the dialog box, and press the Enter button.
- You will get the “check for update’’ option in the left panel of the Windows Update section.
- If any update exists, install it immediately.
- After the installation, restart your computer simply to get your problem fixed.
For Windows 10, here are the steps to download the available updates manually.
1) Press the Windows logo on your keyboard
2) Type Check for updates and click on it
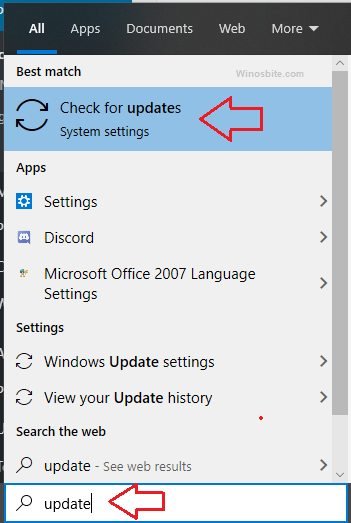
3) Now click on Check for updates b utton
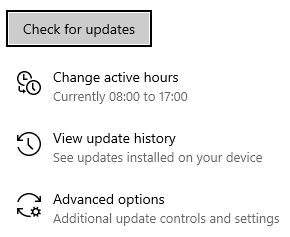
4) Depending on your net speed, you will have to wait for several minutes to download the update.
5) Once done then restart the system and TiWorker.exe won’t be running anymore on the system background.
Make sure you are connected to the internet while following the above steps then only you will be able to download the updates manually.
2. Fix the problem by running the Windows Update Troubleshooter
Windows Update Troubleshooter is a very useful tool that allows fixing the problem in case if you are not able to connect to the Windows server to download the updates. This process may help you to resolve the TiWorker.exe high CPU usage problem, according to Microsoft experts.
- Press the Windows logo on your keyboard
- Type Troubleshoot Settings

- Now locate the Windows update button and click on it and select Run the troubleshooter

- Now follow the wizard to fix the issue.
B. With Windows System Maintenance Troubleshooter
- You have to open “Troubleshooting’’ from the Control Panel to use System Maintenance Troubleshooter.
- Select the System Maintenance option from the list and click the Next button to proceed. After that, you should follow the onscreen instructions to access the System Maintenance Troubleshooter on your PC.
- If any dispute exists in your System, these onscreen instructions will guide your device to diagnose and resolve them automatically.
- It would be best to reboot your PC after both troubleshoot gets completed.
3. Run Sfc commandline
The problem of high resource usage occurs due to the presence of corrupted files sometimes. It would be better to use the SFC command in the Command Prompt section to diagnose and delete corrupted files from your PC.
1) Open the Command Prompt with Admin Access
2) Type sfc/scannow and hit the enter button

3) Now wait for few minutes to finish the process.
The entire SFC scanning process can take few times to get completed. We recommend you not to shut down your PC or run TiWorker.exe during the SFC scanning process.
After that reboot, your device and check if TiWorker.exe is using massive resources still or not.
Read next: