The XBOX one error code 0x8000ffff shows up on your console or PC while you are trying to connect to live services or are trying to start a game. Although this error is mainly caused by an unstable internet connection or there could be other reasons too.
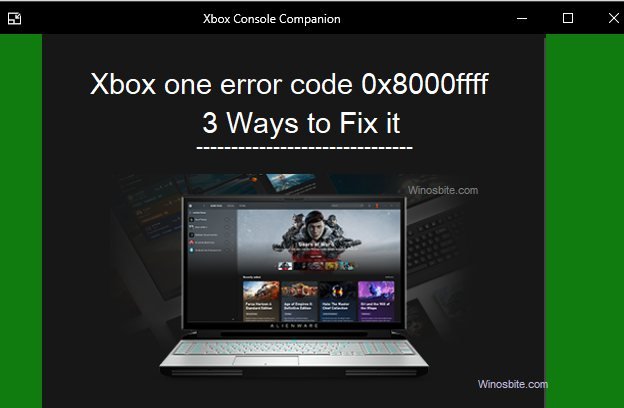
I have explained some possible workarounds that you can try to fix the error 0x8000ffff on your XBOX application or console.
Quick Overivew
Methods to fix the error code 0x8000ffff
Before proceeding to more advanced methods, here is the list of simple workarounds I would suggest to you:
1. Restart your gaming console/PC: Press the XBOX button on the controller twice to open up the guide, then in Settings use the Restart console option and press Confirm.
This will restart your Console and the issue will probably be fixed as the memory will be cleared and drivers will be loaded freshly.
2. Check your Wireless/ LAN connection: Check your connection using the following steps:
- In Settings (Press the XBOX button twice to open guide then navigate to settings), find an option called System Settings.
- Go to Network Settings option and choose your connection type (Wireless or Wired)
- Select the option ‘Test XBOX live Connection’
3. Check the XBOX live server status: Go to this official Microsoft XBOX Live link
Check the server status for the XBOX service you are trying to access. If its green, then you are experiencing network issues; If it is red, then that means Microsoft servers are down and its a fault at Microsoft’s end.
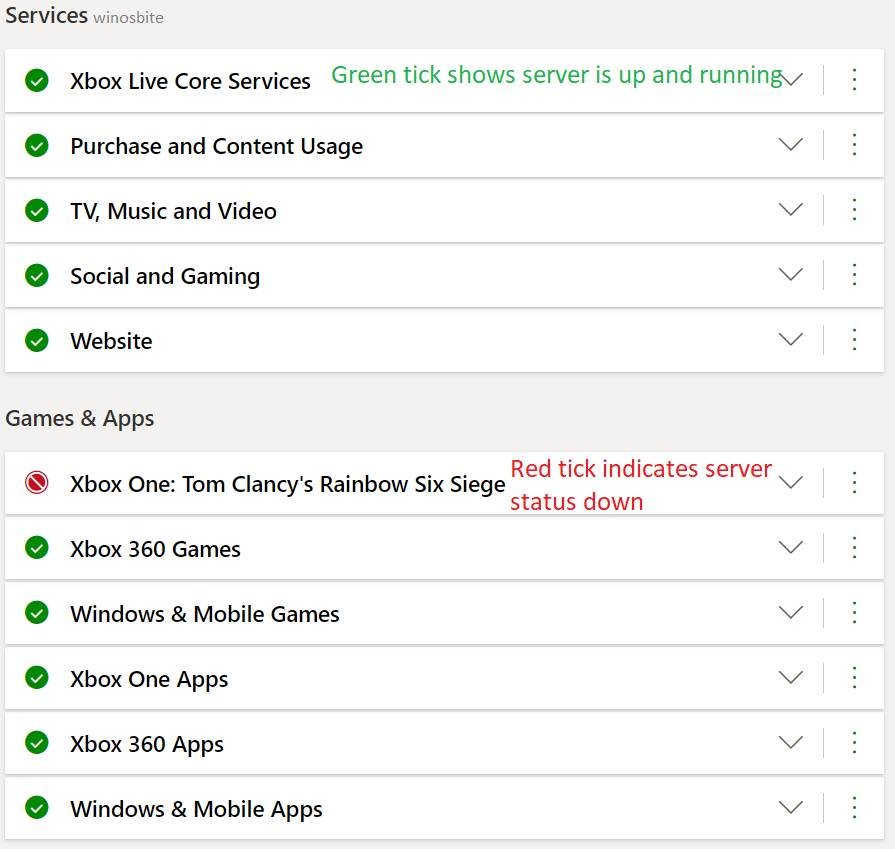
You should wait for a few hours if the server is down, as it takes time to fix the servers or run maintenance.
If you are getting Xbox one error code 0x8000ffff then below listed 3 methods can help you to fix this error. Now let us proceed to more detailed (advanced) methods.
Method 1: Reset your XBOX One console hardware
A hard reset clears the cache on your XBOX without removing any files or settings. It also refreshes the hardware.
1. Press and hold the Power button of your console for at least 10 seconds (Make sure that the XBOX is ON and no app or game is running). Your console will be switched off.
2. Press the Power button again and you will see the green startup screen.
Alternative method:
You can simply turn off your XBOX, then unplug it to make sure that not even a trace of electricity is running through it. This way, you can reset the motherboard of the XBOX. Keep the plug out for at least 10 seconds and then plug it back in and switch it ON.
Method 2: Turn off energy-saving mode
1. Press the XBOX button on the controller twice to open the guide and choose Settings
2. Go to Power and Startup, look for an option like Energy-saving mode and change it to Instant mode
Many users have mentioned that changing to Instant mode fixed the 0x8000ffff error for them.
Method 3: Refreshing the List of channels
One of the generic methods to solve network issues on XBOX One is to refresh the list of channels manually. Follow the steps below to do so-
1. Press the Guide button on the controller
2. Now to enter the XBOX Dashboard, press and hold the Right Trigger (RT) button + Y simultaneously
3. Wait for a few seconds for the list of channels to refresh and see if the problem is fixed.
Conclusion
Network related errors like 0x8000ffff are common among Xbox owners and they are very easy to fix. I hope this article was helpful and informative. Kindly leave a comment below or contact us in case you have queries or suggestions.

