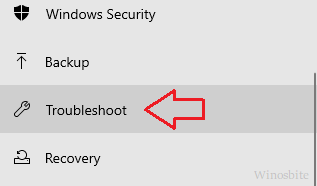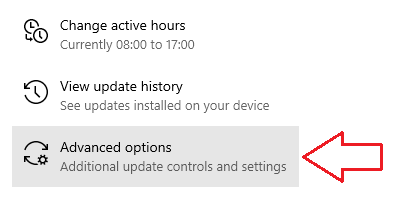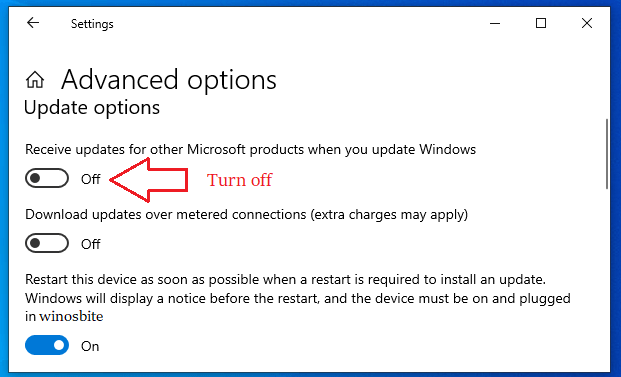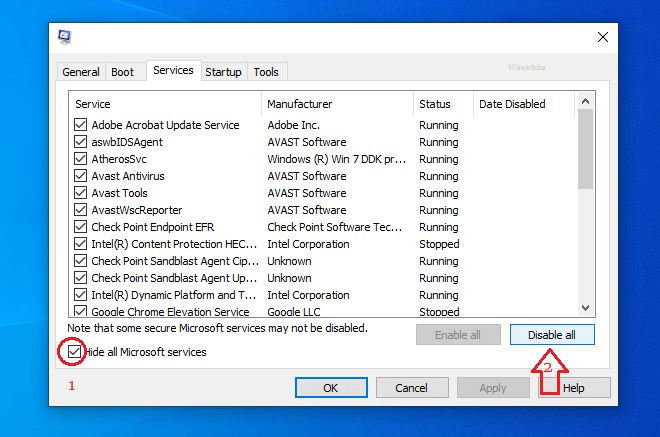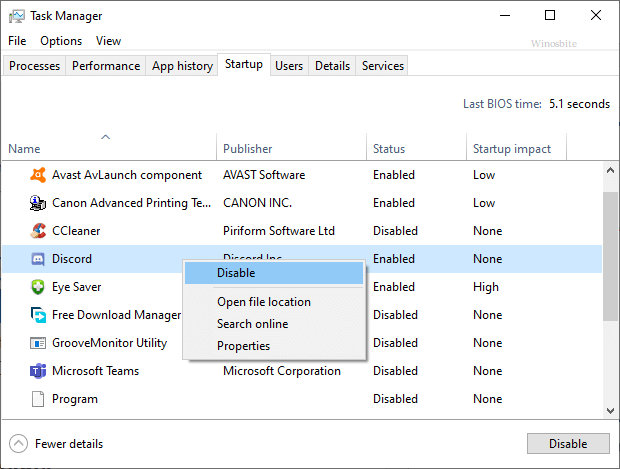If you have recently seen an error code 0x80244019 while trying to update Windows 10 then here is how you can fix it. I have explained few simple and easy methods to fix the Windows update 0x80244019.
Windows 10 users are always advised to keep their OS updated for bug fixes and improved security. Unless you own a pirated or unregistered copy, Windows automatically prepares your system when a new patch arrives and installs it.
However, you may run into an update error code 0x80244019, which prevents the update from going ahead. Having an outdated system leaves you vulnerable to external malware attacks from the internet, which can cause irreparable damage. The error is also prevalent in Windows Server 2016 and Windows 7 systems.

Quick Overivew
What causes error code 0x80244019?
It is difficult to predict the root cause of update error 0x80244019, as it may be due to different reasons like:
- Antivirus software
- Windows Update settings
- Windows Update components (like Windows DLL files and services)
- Optional updates
- USB Devices
Here will discuss the various troubleshooting methods that may help you correct the problem and regularly install Windows updates. Before you attempt any of the steps, we recommend you back up your files to Cloud or any external storage device.
Solutions to Windows Update Error 0x80244019
Solution 1: Check your Antivirus Software
The easiest way to fix the error 0x80244019 is to disable the Antivirus for a while. Sometimes Antivirus may not allow the Windows OS to connect with the Microsoft server to download the updates. It prevents the installation of Windows updates, which triggers the 0x80244019 error code.
You can disable third-party antivirus altogether or for specific features and attempt a Windows update.
Once disable then Windows update error code 0x80244019 won’t appear. However, if the error persists, you can uninstall the program, reboot your system and see if it solves the issue.
Solution 2: Run Windows Update Troubleshooter
Windows 10 includes different troubleshooters that can detect the source of an error along with fixes or program repairs. You can access the update troubleshooter to resolve error 0x80244019 by following the steps –
- Press the Windows logo from the Keyboard
- Type Settings and click on it
- Now click on Updates & Security

- On the left panel, click on the “Troubleshoot” option.

- Run the Troubleshooter.
The troubleshooter automatically scans and repairs programs and processes. Once it concludes, check if the error persists.
Solution 3: Check your Windows Update options
If somehow the default update options were disabled then you may see this error. Here are the steps to configure the settings –
- Press the Windows logo on the Keyboard
- Type Settings and click on it
- Click on Update & Security
- Now click on “Advanced Options”

- Now turn off the radio button that says “Give me updates for other Microsoft products when I update.”

Changing the update settings should resolve the error, and the update installation might be possible. If it fails, you may proceed with other methods.
Solution 4: Reset the Windows update components
Windows update relies on particular files and services found locally on your computer. The components need to run correctly for update installation. Sometimes resetting those using CLI commands can fix the error 0x80244019.
Here are the steps to follow:
- Click on the Windows logo, type command prompt
- Click on Run as administrator
- Now type the below command one after another and hit the Enter button
net stop wuauserv
net stop cryptSvc
net stop bits
net stop msiserver
ren C:\Windows\SoftwareDistribution SoftwareDistribution.old
ren C:\Windows\System32\catroot2 Catroot2.old
net start wuauserv
net start cryptSvc
net start bits
net start msiserver
Once done then restart the system and run the Windows update.
Solution 5: Performing a Clean Boot
Third-party applications on your system often interfere with system processes and triggering the 0x80244019 error. A clean boot disables all those startup programs and services. Here are the steps to follow:
- Press the Win + R button together, type msconfig and click on OK

- From the Services tab, check the “Hide all Microsoft services” checkbox.
- Now, click on “Disable All” as shown below

- Now, open the Task Manager again and go to the Startup Tab
- Right-click each startup application individually and select “Disable.”

- Close the Task Manager.
- Click on OK and reboot your system.
Did you know that you can launch msconfig using the command prompt?
Solution 6: Leave USB Devices on the table
It is advisable to eject any removable devices like flash drives, external hard disks, and printers as they may potentially cause error 0x80244019.
Solution 7: Go for Optional Updates
It is best to unblock the updates to allow the installation of optional updates, leading to the removal of error 0x80244019 and a successful Windows 10 update.
Solution 8: Manual installation of updates
If error 0x80244019 persists, you can attempt a manual update using the latest update’s KB number. It is available in the Windows Update section. Once you have the KB number noted, here is what you need to do –
- Go to the official Windows Update Catalog website.
- Submit the KB number in the Search field. It will return a list of matching updates.
- Select the update that fits your system architecture (x86-based or x64-based systems) and download it.
Please note the cause of the error is not resolved here, but it works around it to allow the update.
Solution 9: Install the latest Windows Version with an in-place update
As opposed to downloading a specific update by Method 8, an in-place update involves downloading the fully updated latest Windows version. Here are the steps –
- Visit the official Media Creation Tool from the Microsoft website.
- Run it and select the “Upgrade this PC Now” option. The setup automatically downloads the files.
- Select the “Download and install updates” option and wait till setup completion
- With the help of on-screen instruction, you will navigate to the “Ready to Install” screen.
- Click on the “Change what to keep” option and select “Keep personal files and apps” to save your existing personal files.
- Click on Next and wait for the process to complete.
Solution 10: Reset this PC
If none of the above methods work to fix error 0x80244019 then rest your PC. That’s the best and quick way to solve this issue.
1) Click on the Windows logo
2) Type Reset this PC and click on it
3) Click on Get Started
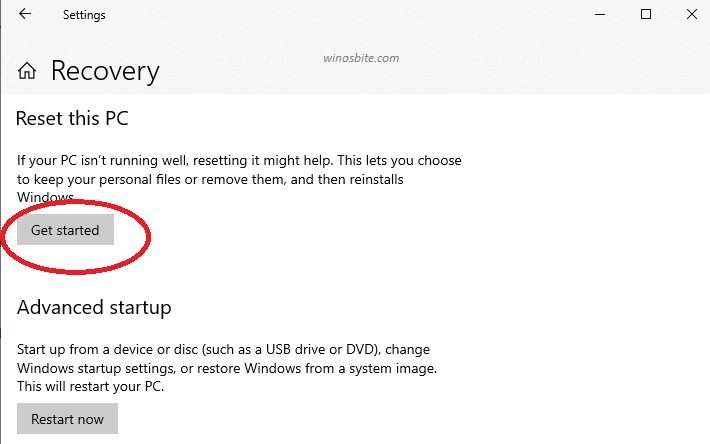
3) A blue color window will open, choose the first option “Keep my files” as shown below
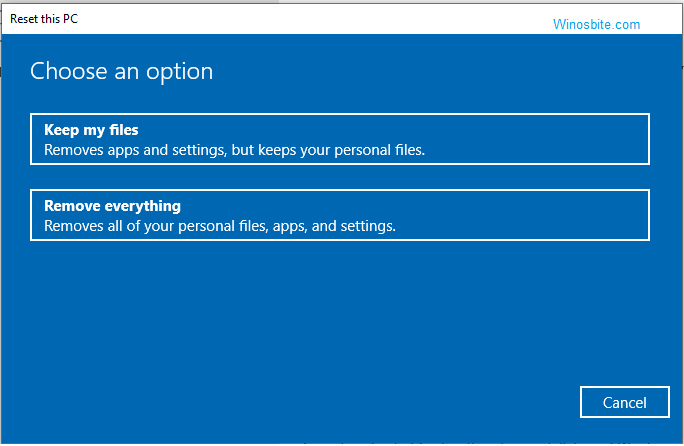
4) Now follow the wizard steps to rest the PC.
5) During this time your PC/Laptop may restart.
Once done then download all the updates and this time error code 0x80244019 won’t appear.
Read next:
- Fix Windows Update Error 8024402c
- Windows Update Error Code 0x800f0805
- Fix Windows Update Error 0x8007000d