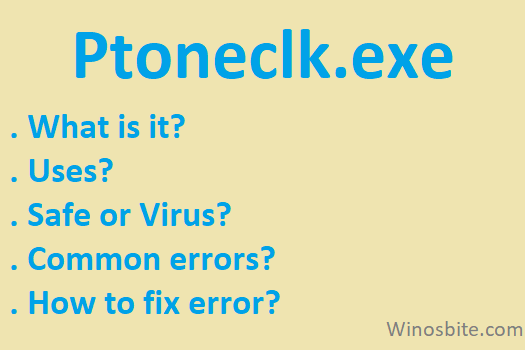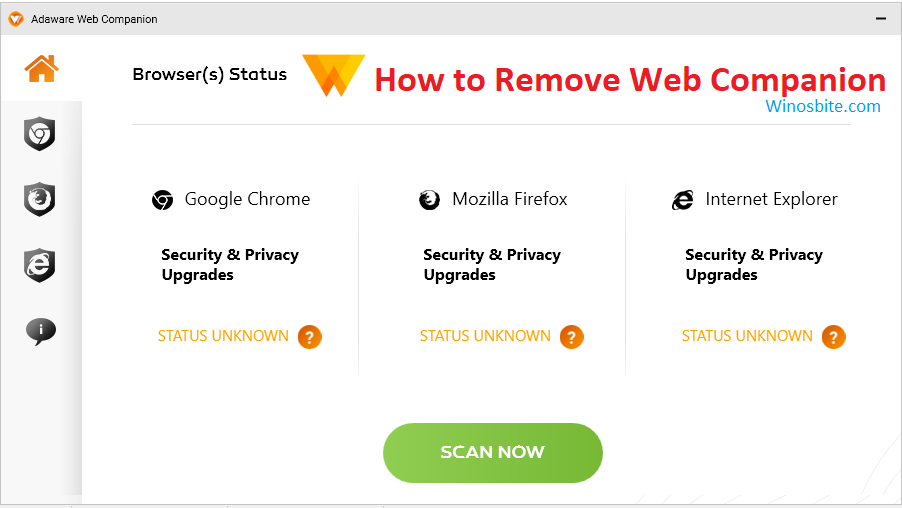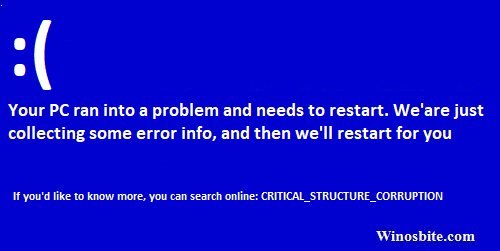While trying to update the the Windows 10, it shows an error 0x800f08. If this problem appears that means some essential update files are missing and need to fix.
Updating Windows is one of the important tasks you need to do it regular on Windows 10. However, while updating the Windows operating systems you may encounter error code 0x800F081F and show an error message like this:
“There were some problems installing updates, but we’ll try again later. If you keep seeing this and want to search the web or contact support for information, this may help: (0x800f081f)”

I have shows methods below that will help to fix this issue.
Quick Overivew
What is a Windows Update error 0x800F081F?
The Windows 10 Update error code 0x800F081F might happen when you’re attempting to update your Windows version, more specifically this error occurs while attempting to install the cumulative update KB500139, KB4054517 or KB5000842.
You are more likely to encounter the 0x800F081Ferror when the .NET Framework 3.5 is not installed or it has been disabled on your PC.
Methods to fix the Windows Update error 0x800F081F
I have mentioned a couple of methods that will help you in fixing the 0x800F081F error. Follow the steps mentioned in each method, and check if the helps you in fixing the error.
By enabling .NET Framework 3.5
In case the .NET Framework 3.5 is disabled or uninstalled, you are likely to encounter the 0x800F081F error, and hence you will have to enable the .NET Framework 3.5. Here is how you can do so.
1. Open the Control Panel
2. Now click on ‘Uninstall a program‘ located under Programs
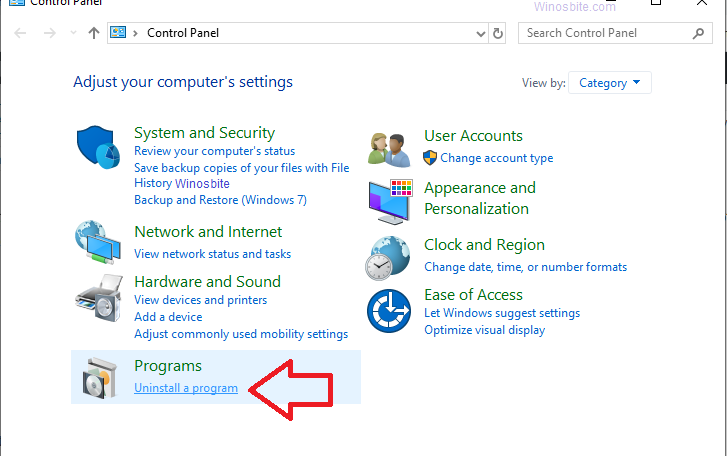
3. Now, click on the Turn Windows Feature on or off located on left hand side.
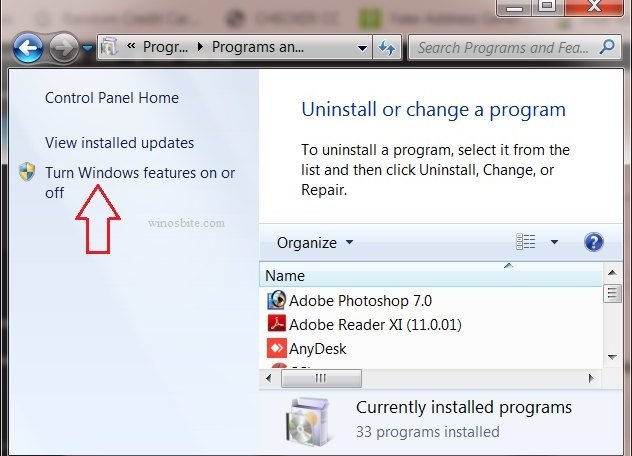
4. Now, select the Check box of the .NET Framework 3.5 (includes .NET 2.0 and 3.0).
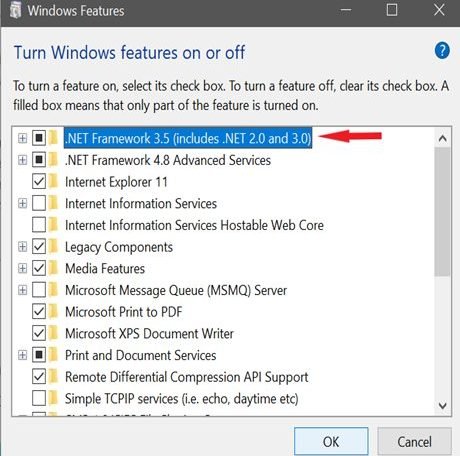
5. Next, click on OK.
6. Next, select the option saying Download files from Windows Update.
7. Now, wait until the .NET Framework 3.5 is downloaded installed.
8. Restart, your PC.
Now you can try to update the Windows update, hopefully it won’t show error code 0x800F081F. In case you still face the same error then implement the next mentioned method.
Run the SFC and the DISM scan
Sometimes if the essential files are damaged then it may hamper the Windows update and show error 0x800F081F. In this case, both the command prompt are handy tool that can scan and fix any corrupt files on Windows Operating System. For performing the SFC scan you may watch the below video or else follow the mentioned steps:
1. Open the Command Prompt with Admin Access
3. Type sfc /scannow and press Enter.
4. Now, wait for the SFC scan to complete.
5. Restart your PC.
If any error appears during the scanning then the Command Prompt will repair it. In case you still encounter the 0x800F081F error, then see if performing the DISM scan helps or not. Here is how you can perform it.
1. Open the Command Prompt with Admin access
3. Now type Dism.exe /Online /Cleanup-image /Restorehealth and press Enter.
4. Now, wait for the DISM scan to complete..
5. Once then then Restart your PC.
Hopefully, this will fix the 0x800F081F error, however, if you still see the same error then go on to the next method.
Run the Windows Update Troubleshooter
Well, if there is something you cannot do until now, then you must try to run the Windows Update Troubleshooter to fix error code 0x800F081F. Here is how you can do so.
1. Search for the Control Panel in the Windows search bar and open it.
2. Next, set the View by: to Small icons.
![]()
3. Now click on Troubleshooting.
![]()
4. Now click on Fix problems with Windows Update.

5. Next, click on the Next Button.

6. Now, wait for the troubleshooting process to complete.
7. Restart, your PC.
Here is how to fix Windows update 0x8007000d.
In case, the problem still exists then continue with the next method.
Manually Install the Windows Update
Well, if none of the above methods works for you, then you must try to manually install the Windows Update.
Follow the steps mentioned below to manually install the updates.
1. Press the Windows logo on your keyboard, type Setting and click on it
2. Now click on Update & Security.

3. Now click on Check for updates.

Note: Now, if there are any updates available, then it will show up on your screen.
4. Click on Download and Install (if an update is available).
5. Now let the updates be downloaded and installed on your PC.
Restart the Windows Update Component
Many users have reported, they were able to get rid of the error by reinstalling the Windows Update component. Here is how you can do it too.
- Search for Command Prompt in the Windows search bar.
- Now right-click on the Command Prompt icon and select Run as Administrator.
- Now type the command mentioned below, and press Enter after each command.
- Net Stop bits
- Net Stop wuauserv
- Net Stop appidsvc
- Net Stop cryptsvc
- Ren %systemroot%SoftwareDistribution SoftwareDistribution.bak
- Ren %systemroot%system32catroot2 catroot2.bak
- Net Start bits
- Net Start wuauserv
- Net Start appidsvc
- Net Start cryptsvc
- Now exit the Command Prompt.
Well in case if you still face the 0x800F081F error then go with the last method.
By rebuilding the SoftwareDistribution Folder
Our Windows system stores the updates in a folder named SoftwareDistribution, and many a time this folder gets corrupted, and hence often it initiates the 0x800F081F error. To deal with this situation we will have to recreate the folder. You may also use command prompt to delete the folder. Here is how you can do it.
1. Press Windows + R button
2. Now type services.msc in the Run application, and press Enter.
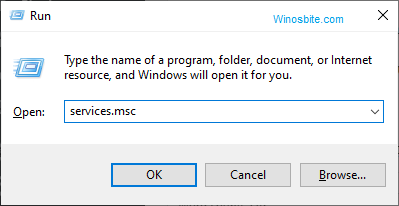
3. Now find the Windows Update service among all the active services.
4. Now right click on the Windows Update and choose Stop
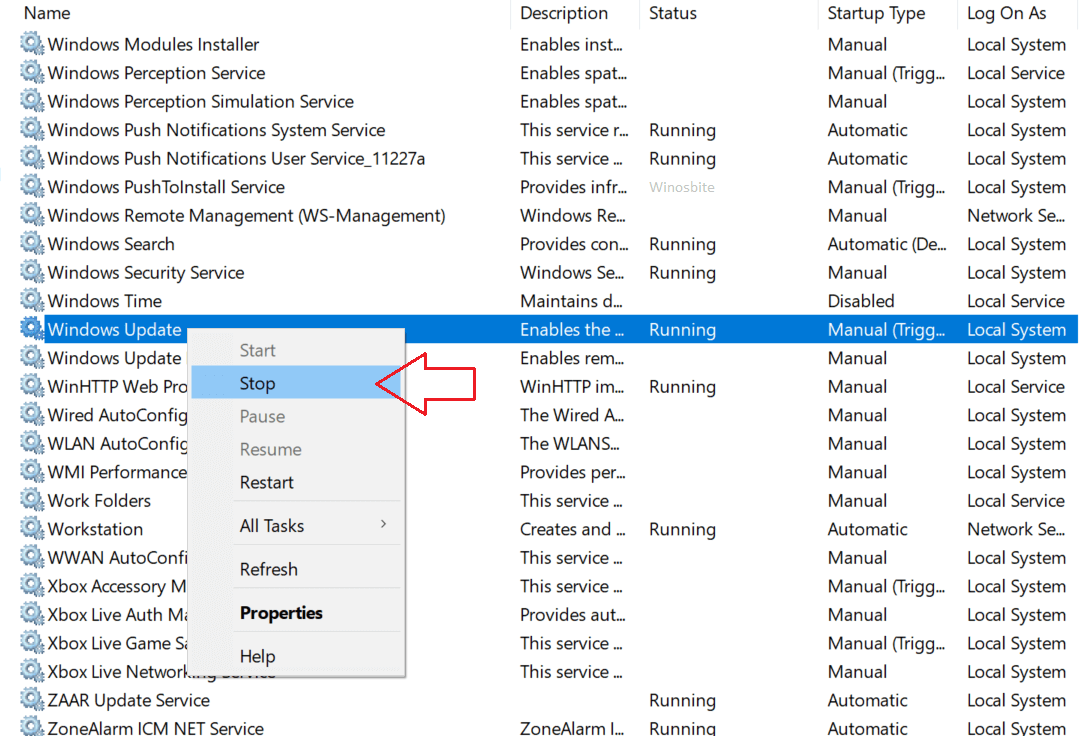
5. Now minimize the Services tab.
6. Next, get to the C:\Windows folder.
7. Now search for the SoftwareDistribution folder.

9. Next, Delete the folder or rename it.
10. Now, open the minimized Services
11. Next, right-click on the Windows Update
12. Now, select the Start option.

13. Next, manually install the Windows update as mentioned in method 4.
Hopefully, the error is successfully fixed if you have implemented the steps as directed above.
So this was all about the Windows Update Error 0x800F081F and how to fix it. Hope you will find it useful, if you still have any doubt or queries then do add your comments below and I will try my best to answer it.
Similar Fix:
- How to fix error code 8024402c
- Fix Windows installation error 0x80070643
- Fix Windows update error 0x8024a223