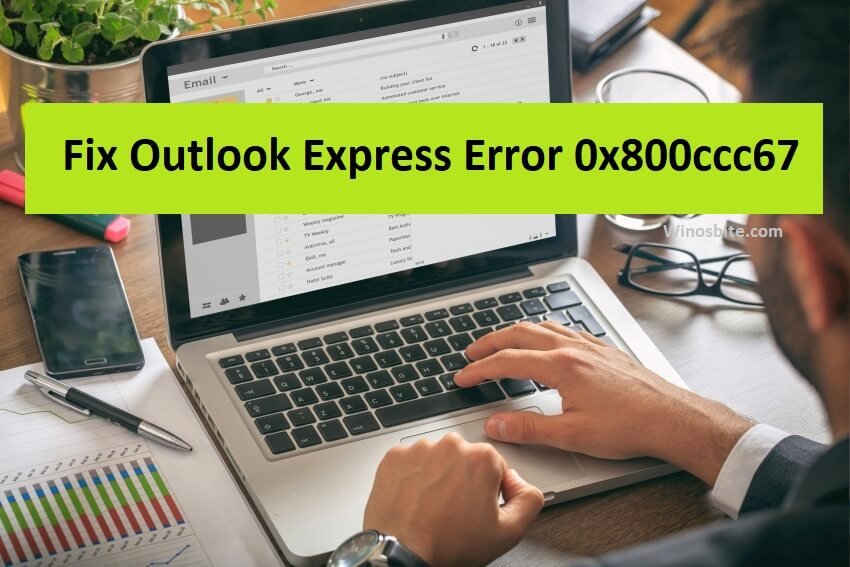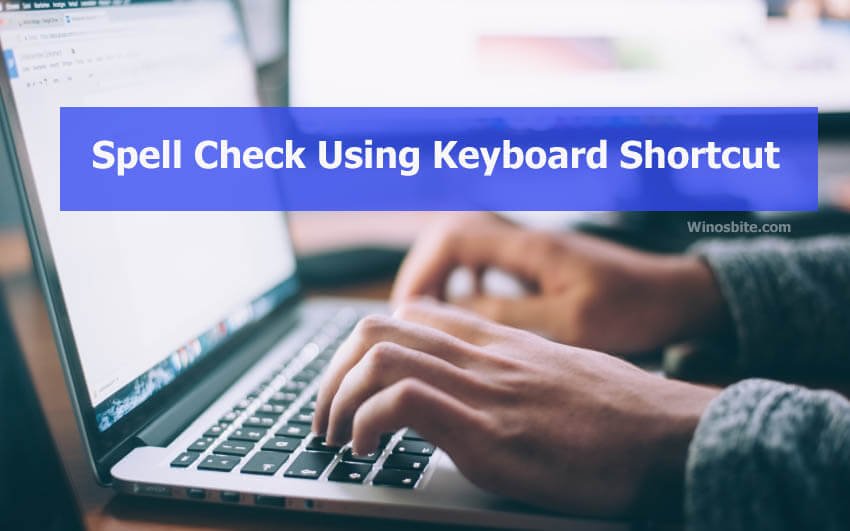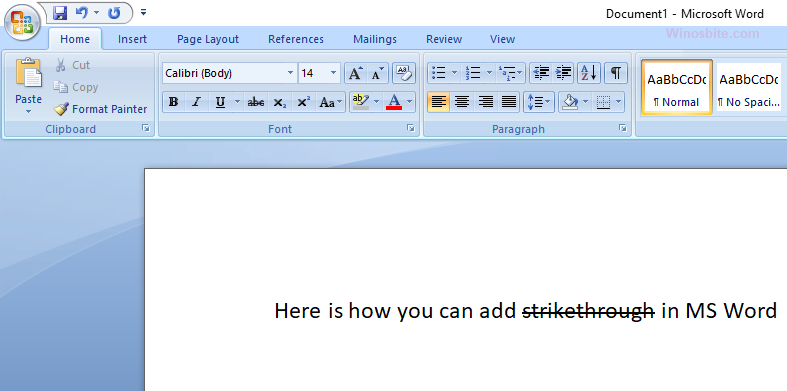Microsoft PowerPoint is a useful application to create interactive presentations but it lacks the Track Change function. This is contradictory to MS Word which provides an option to track changes through the Review tab of MS Word.
Thus, it becomes a challenging task to monitor the changes which have been made while working on a big presentation or if multiple people are handling the same presentation file. So, if you are worried about how to keep a track of several edits on Powerpoint without manually setting and comparing two copies of the same presentation, then here is an easy way to do it. This feature would work in the recent versions of PowerPoint including 2010, 2013, 2016, 2019, and PowerPoint for Microsoft 365.
Quick Overivew
Track Changes
Below are the steps to track changes in Microsoft PowerPoint:
- You can save a copy of your PowerPoint presentation file on your PC and another copy of the same can be saved in a shared location like OneDrive or SharePoint.
- You can set a reviewer’s name in the PPT file and ask them to review the file. They can add comments and edit the presentation.
- While you are working on a particular presentation, you can set the reviewer’s name in the copy of the presentation file by going to the File tab in the top ribbon.
- After this, when the list view opens, then choose “Options.”
- Clicking it will make the PowerPoint Options pop open in a new window.
- Under the General tab, you can see a section labeled as “Personalize your copy of Microsoft Office.”

- Now you can set the reviewer’s name and share the file.
- After the file has been reviewed, you can either compare and accept the changes made or reject the suggested changes.
Also, check the Run Command for PowerPoint.
Accept Changes from a Reviewer
To accept the changes in Microsoft PowerPoint, you can do the following:
- You will need to open the reviewed file and navigate to the Review
- In the Compare section, you have to click the Compare

- This will open a dialog box, from which you can choose the original presentation file and hit the Merge
- This will open the Comments and Revisions
- When you select a particular revision, then you can view it in the presentation.
- Once you right-click on the revision symbol, you will get the option of “Accept Change.”
- If you want to accept all edits made on the presentation without the need to review the revisions, then you can also click on the Accept icon located in the Compare section of the PowerPoint file’s Review
![]()
- Further, you can save the file after accepting and making the changes.
Reject Changes from a Reviewer
To reject the changes, you can do the following:
- Navigate to the Review tab of the revised copy of the presentation and then click on the Reject icon.
![]()
- Now, select “Reject All Changes to the Presentation” from the drop-down menu.
- Further, choose the option of “End Review” from the Compare section of the Review
- Finally, you can save the changes made to the presentation.
So, this is how you can make changes to a presentation from the reviewed copy, besides being able to keep a track of multiple modifications.
Also Read: